モバイル端末のソフトウェアには、人それぞれ好みがある。これを「iOSとAndroidのライバル関係」と呼べるかどうかは、携帯電話でPDFを読む場合も含めて、今や多かれ少なかれ、両者の支持者の間で切磋琢磨している。
では、iPhoneでPDFは読めるのか?
はい!アップルのデバイスでPDFを使ってできることはいくつかありますが、まずは今あなたが最も興味を持っているであろうPDFの読み方から始めましょう。
PDFを読む
PDFの基本的な閲覧が必要な場合は、 iPhoneのBooksアプリが便利です。インターフェースはとてもシンプルで、必要なものは何でもすぐに見つけることができる。このソフトウェアは、メール、メッセージ、またはデバイスで動作するその他のアプリで受信したPDFコンテンツを読み取り、保存するようにも設定されています。
iCloud Driveを設定すれば、iPhoneでPDFを読むオプションも含め、あらゆる種類のドキュメントをApple Booksライブラリ内で管理することもできる。iPhone、iPad、iPod、Macのいずれを使っていても、手順は同じように簡単です。
上記の方法でPDF文書を受け取ったら:
- PDF文書を開き、「共有」アイコンをタップします。
- スワイプして "Books "アプリのアイコンを見つけ、タップする(アプリが表示されない場合は、 "More "をタップして探してください)。
- PDFが自動的に開き、「ブック」に保存されます。
- これで、"Books "の下にある"Library "ディレクトリでファイルを見つけることができます。
iPhoneでPDFを見たり読んだりする場合、Safariを使うよりもこのプロセスの方がコンテンツに没頭しやすいからです。ここで言う読書とは、雑念から解放された純粋な読書モードのことだ。そういえば、(ウェブサイトを開くと)画面の左上にリーディングモードのアイコンがあります。2文字のマークがスタート地点で、それをタップすると、いくつかのオプションが提供される。そのうちのひとつが「リーダー・ビュー」で、何の障害もなく目の前のテキストだけを体験することができる。
海にはたくさんの魚がいる
iPhoneでPDFを読むためのビルトインツールはいくつかありますが、何らかの理由でそれがあなたの仕事にはならないかも しれません。 あなたのニーズにより適した新しいiPhone PDFリーダーアプリを探しているなら、選択肢は非常に豊富で、ほとんどのオプションは単にドキュメントを表示する以上のことを提供します。
当然のことながら、最近の多くのユーザーは、もう少しお得感のあるPDFソフトウェア、いわばiPhone用の典型的なPDFリーダーをよりスパイスアップしたようなものを好むようになっています。そのようなアプリの一つがMobiPDFで、あなたのPDF文書に全く新しい次元をもたらします。 このアプリで武装すれば、iPhoneで文書を読むだけでなく、編集、注釈、変換、塗りつぶし、署名、さらには文書の保護までできるようになります。
しかし、先に述べたように、そこには広大な海が広がっており、たくさんのPDFリーダーアプリが探求されるのを待っています。中には単なるリーダーもある。しかし、本当に必要なものは、もちろんあなた次第です。とは言っても、あなたの選択を容易にするために、あなたの手で有能なPDFソフトウェアで他に何ができるかを探ってみましょう。
PDFの作成と変換方法
iPhoneでPDFを読むためのより良い方法を探しているなら、あなたの武器には常に新しいものがあります。 このファイル形式を仕事で使用する場合、特定の方法でPDFを編集したり、ゼロから新しい文書を作成する必要があることはほぼ確実です。MobiPDFを使えば、このような作業をiPhoneからいつでもどこでも行うことができます。 また、外出先でも携帯電話やウェブブラウザからPDFをMicrosoft Office形式に自由に変換したり戻したりすることができます(その通り、無料のウェブツールもあります)。
ここでは、iPhoneから簡単にPDFを作成・変換するために必要なことをご紹介します。
iPhoneでPDFを作成する
MobiPDFを使えば、新しいPDFの作成は簡単です。アプリを起動したら、
1. MobiPDFの "ホーム "ページで、"白紙を作成 "オプションをタップします。
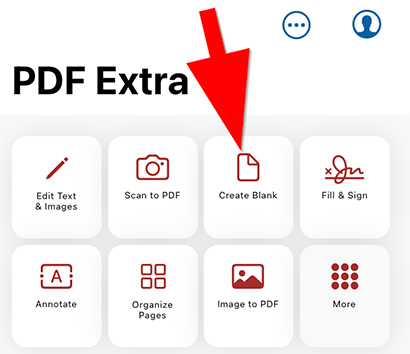
2.
3. テキストを挿入して自由に入力したい場合は、 「テキストボックス」をタップします。
4. デザインに従ってコンテンツを調整する必要がある場合は、ハイライト、下線、取り消し線、自由描画、画像/スタンプ/注釈の追加などができます。
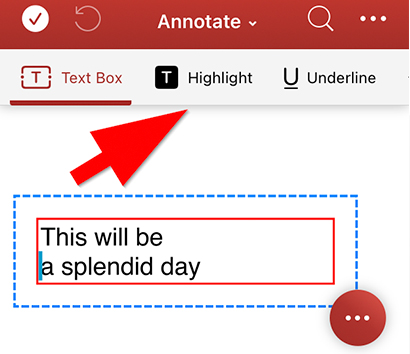
iPhoneでPDFにスキャン
iPhoneで 最初から PDFを作成 するには、さらに多くのオプションがあります。最も簡単でインタラクティブな方法の一つは、携帯電話のカメラを使って写真を撮り(スキャンし)、それをPDFにすることです。いくつかの簡単なステップですべてが完了します:
- アプリを開き、「Scan to PDF」ボタンをタップします。
- MobiPDFがiPhoneのカメラにアクセスできるようにします。
- PDFにしたい文書やその他のコンテンツを撮影します。
- 必要に応じて調整します。
- 保存」ボタンをタップして変更を確定します。
- ドキュメントに適切な名前を付けます。
- 保存」をタップすると、新しいPDFが作成されます。
PDF作成機能はもちろんのこと、iPhone用のPDFアプリを選ぶ際には、 PDFを他の形式に変換する 機能、またはその逆も 考慮する必要があります。MobiPDFには、PDFを最も一般的なファイル形式(Word、Excel、PowerPointなど)に変換するオプションがあります。MobiPDFを使えば、簡単に変換することができます:
- WordからPDFへ
- ExcelからPDFへ
- PPTからPDFへ
- PDF to Word
- PDFからExcelへ
- PDFからePubへ
これらすべてのプロセスはシームレスです:
1.MobiPDFを開き、"More " をタップします。 または、PDF文書を開いている場合、メニューのドロップダウンをタップし、"Convert "を選択します。
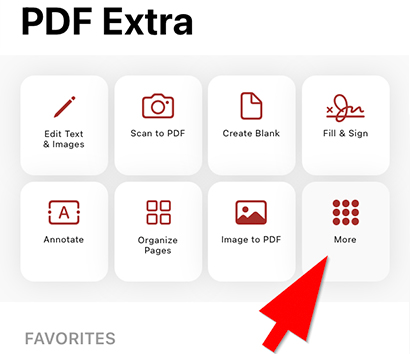
2.
3.必要な変換オプションをタップします。
4.変換したいファイルを選択します。
5.変換結果を向上させるために、文書に存在する言語を3つまで選択します。
6.「次へ」 →「変換」をタップします。
7.これで完了です!
MobiPDFで読書体験をカスタマイズ
読書は楽しいものですが、iPhoneでPDFを読むことも、ニーズや好みに応じて変更することができます。MobiPDFには、仕事中でもお気に入りの小説を読んでいる時でも、読書体験を向上させる様々なオプションが用意されています。
例えば、深夜に読書をされる方は、ナイトモードを有効にすることで、不必要な眼精疲労を避けることができます。また、ビューモードの切り替えも便利な機能です。MobiPDFでどのように機能するか見てみましょう:
1.
2. 画面右下の「表示設定」アイコンをタップします。
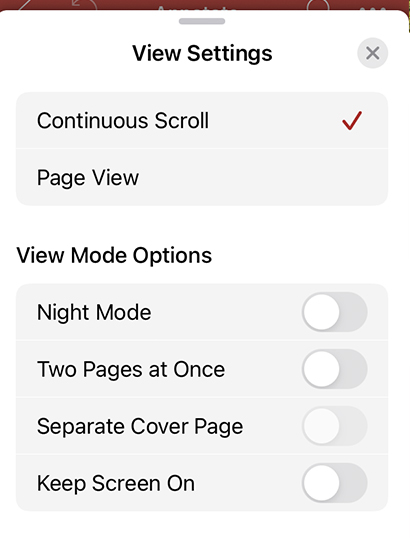
3.
4. 「ナイトモード」ボタンをトグルして、画面の明暗を切り替えます。
5.
6. 画面が暗くなったり消えたりするのを防ぎたい場合は、「画面の表示を維持」を有効にします。
最後に
最近では、PDFの利用は避けて通れないものとなっている。iPhoneにはPDFを閲覧するための有能なソリューションが付属していますが、PDFを編集したり、署名したり、変換したりする必要が出てくるかもしれません。MobiPDFは、本を読むためであれ、仕事をするためであれ、必要な時に必要な素晴らしいiPhone PDFリーダーアプリです。柔軟な変換機能、コメントやマークアップのオプションを追加すれば、充実した機能を備えたPDFパッケージがお得な価格で手に入ります。