Kommentera PDF-filer
När du läser en bok kanske du vill markera ett insiktsfullt stycke eller lägga till en kommentar för senare referens. Lyckligtvis har MobiPDF alla kommentars- och uppmärkningsverktyg du behöver för att göra din upplevelse med PDF-filer sömlös och njutbar.
Åtkomst till “ Kommentera ” fliken
Du kan hitta kommentarsverktygen under MobiPDF ’ s “ Kommentera ” avsnitt.
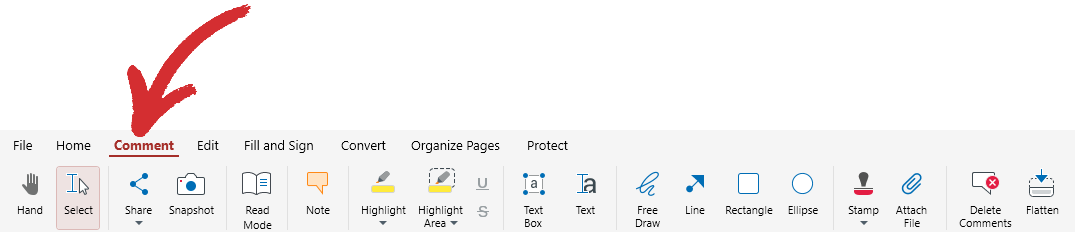
Du kan också komma åt dem från MobiPDF ’ s hemmeny genom att gå till “ Mer ” → “ Verktyg ” → “ Granska & Kommentera ” .
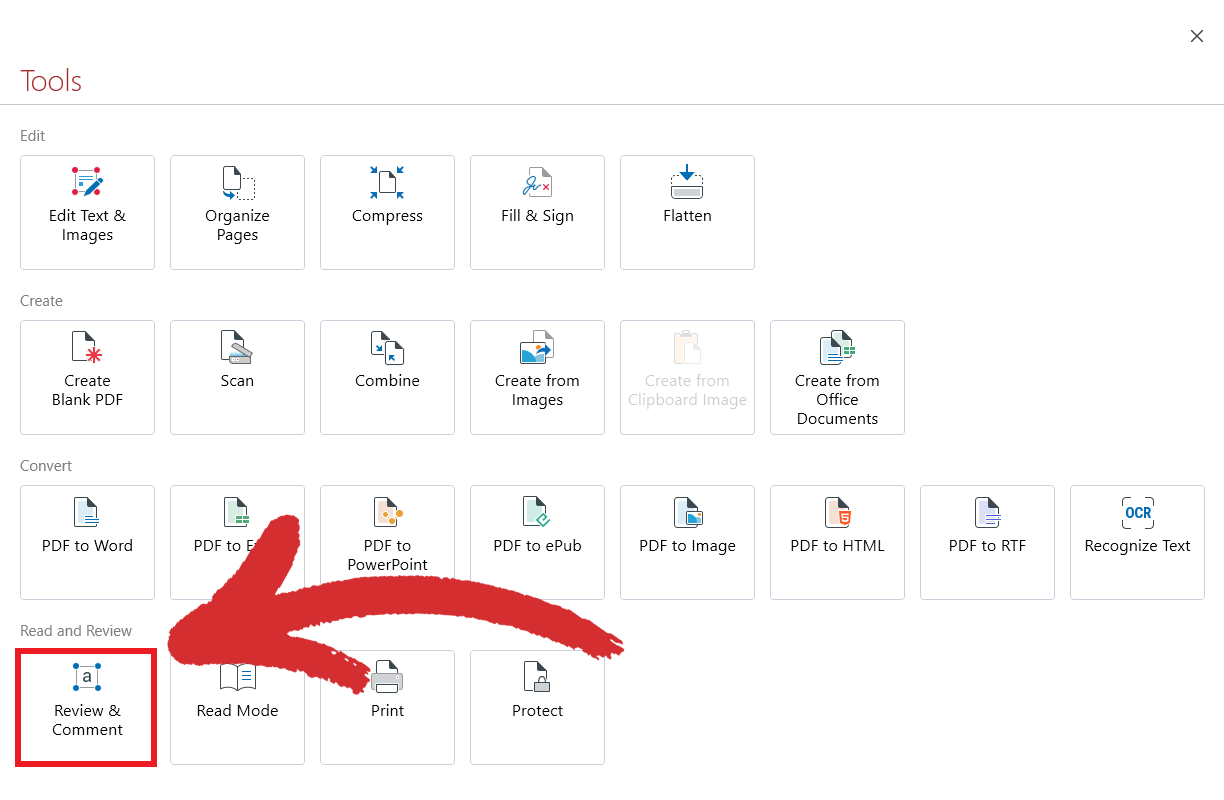
Använda kommentarsverktygen
“ Kommentar ” fliken ger dig alla verktyg du behöver för att markera böcker eller dokument som du vill. Här är vad ’ finns för närvarande i MobiPDF:
 Obs : lägg till en klisterlapp i valfri del av dokumentet. När du ’ har skrivit ner din information, klicka någon annanstans i filen för att spara din kommentar.
Obs : lägg till en klisterlapp i valfri del av dokumentet. När du ’ har skrivit ner din information, klicka någon annanstans i filen för att spara din kommentar.
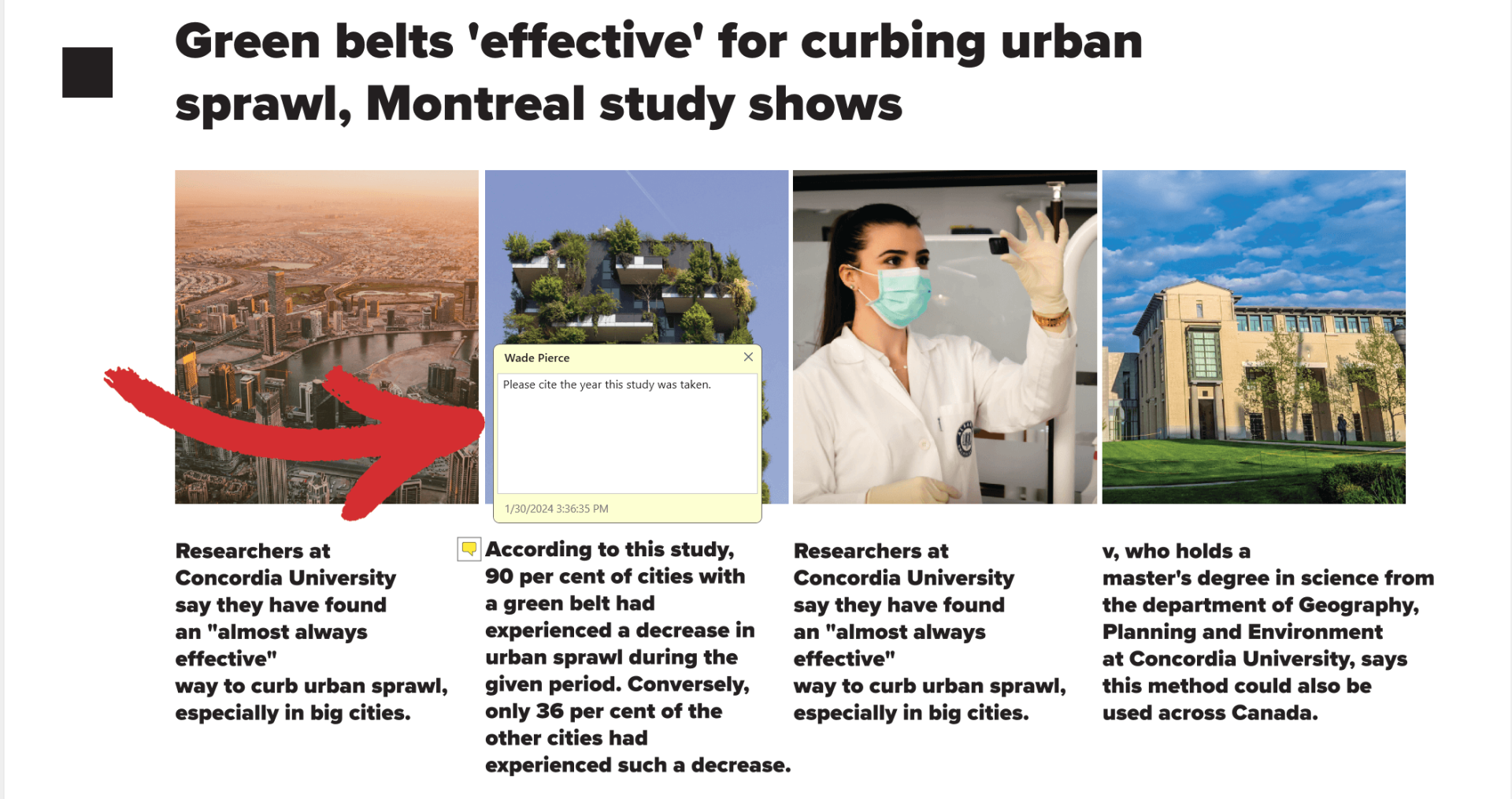
 Markera : markera din markerade text i din valda färg. Du kan välja mellan 18 förinställda färger.
Markera : markera din markerade text i din valda färg. Du kan välja mellan 18 förinställda färger.
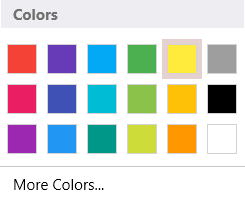
TIPS : Du kan också ringa in en anpassad färg genom att klicka på “ Fler färger ” , som visar avancerade alternativ.
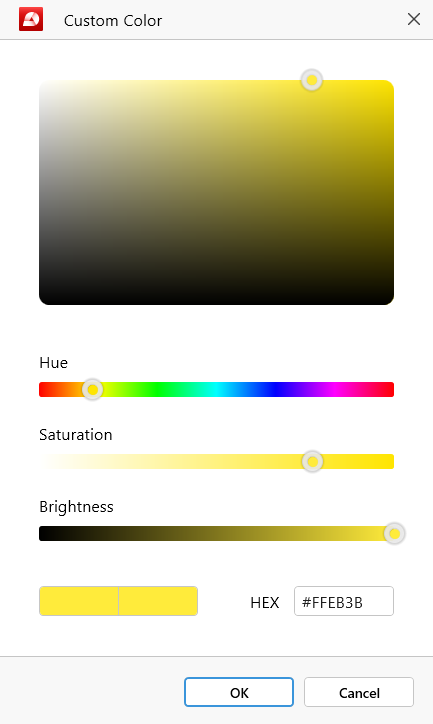
 Markera område : dra en rektangel runt ditt valda område för att färglägga det som du vill.
Markera område : dra en rektangel runt ditt valda område för att färglägga det som du vill.
 Understruken/genomstruken : genomstruken eller understruken text som för närvarande är markerad.
Understruken/genomstruken : genomstruken eller understruken text som för närvarande är markerad.
 Textruta : dra en rektangel runt området där du vill placera din anpassade text och börja sedan helt enkelt skriva i textrutan.
Textruta : dra en rektangel runt området där du vill placera din anpassade text och börja sedan helt enkelt skriva i textrutan.
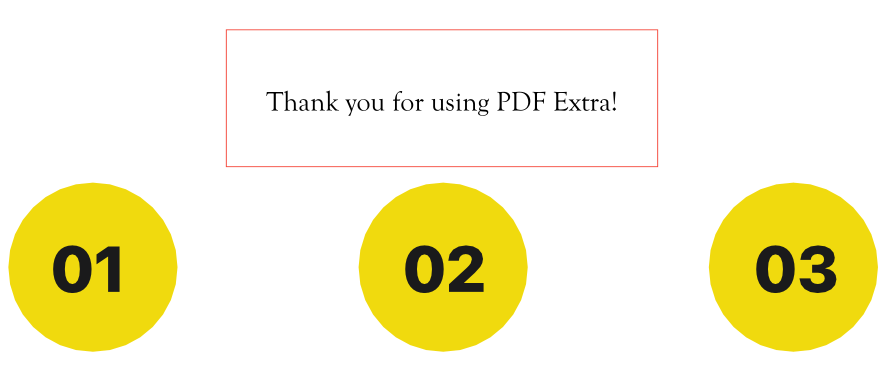
 Text : infoga anpassad text ovanpå befintlig text.
Text : infoga anpassad text ovanpå befintlig text.
 Gratis ritning : rita vad som helst var som helst i din PDF.
Gratis ritning : rita vad som helst var som helst i din PDF.
 Rad : infoga snabbt en rad med anpassad längd.
Rad : infoga snabbt en rad med anpassad längd.
 Rektangel : infoga snabbt en rektangel som kan ändras storlek.
Rektangel : infoga snabbt en rektangel som kan ändras storlek.
 Ellips : infoga snabbt en ellips som kan ändras storlek.
Ellips : infoga snabbt en ellips som kan ändras storlek.
 Stämpel : lägg till förgjorda stämplar när du granskar dokument för att ange deras nuvarande status. Välj mellan “ Godkänd ” , “ Ej godkänd ” , “ Utkast ” , “ Sista ” , “ Slutförd ” , “ Konfidentiellt ” , “ För offentlig publicering ” , “ Inte för offentlig publicering ” , “ För kommentar ” , och “ Ogiltigt ” .
Stämpel : lägg till förgjorda stämplar när du granskar dokument för att ange deras nuvarande status. Välj mellan “ Godkänd ” , “ Ej godkänd ” , “ Utkast ” , “ Sista ” , “ Slutförd ” , “ Konfidentiellt ” , “ För offentlig publicering ” , “ Inte för offentlig publicering ” , “ För kommentar ” , och “ Ogiltigt ” .
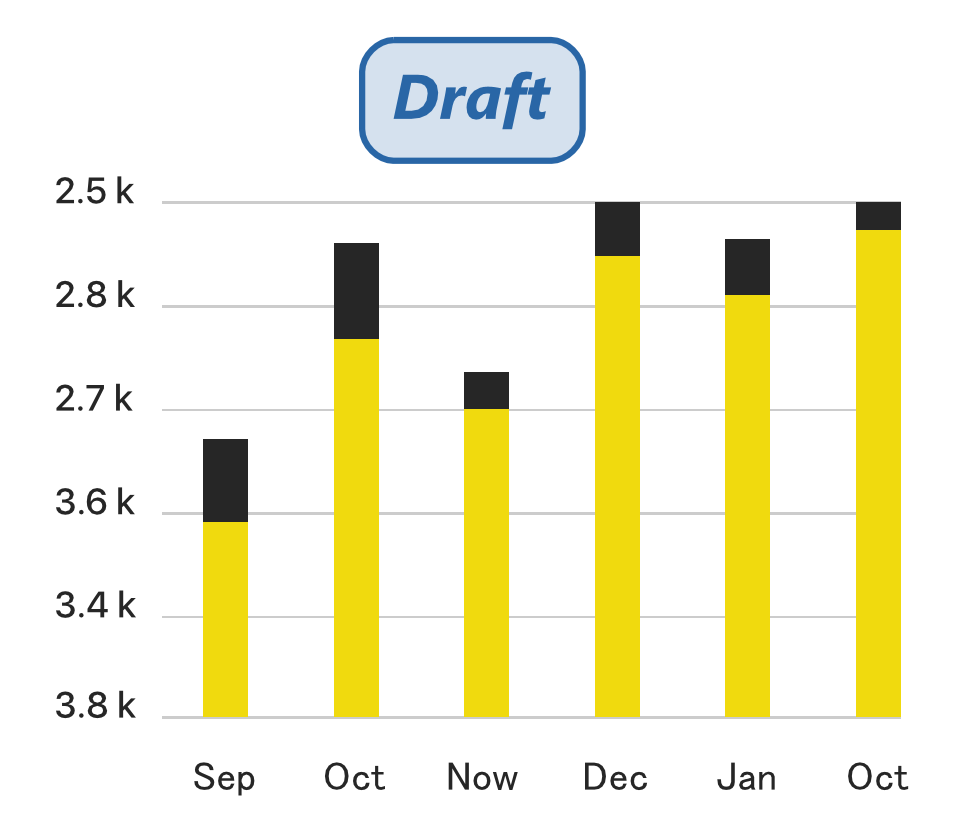
 Bifoga fil : bifoga alla stödjande filer till din befintliga PDF, inklusive en annan PDF. Du kan hitta den dedikerade “ Bilagor ” sidopanelen i den övre vänstra delen av skärmen.
Bifoga fil : bifoga alla stödjande filer till din befintliga PDF, inklusive en annan PDF. Du kan hitta den dedikerade “ Bilagor ” sidopanelen i den övre vänstra delen av skärmen.
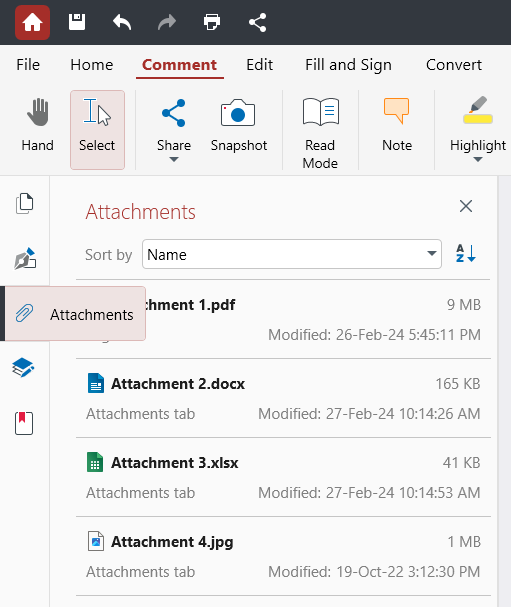
TIPS : För din bekvämlighet kan du sortera dina filbilagor i flera sätt: efter namn, filstorlek, filbeskrivning, datum då de senast ändrades och deras plats i ditt dokument.
 Ta bort kommentarer : klicka här om du vill ta bort ALLA dina kommentarer och markeringar på en gång. Observera att detta kommer att radera markeringar som lämnats av andra författare också , inte bara din egen.
Ta bort kommentarer : klicka här om du vill ta bort ALLA dina kommentarer och markeringar på en gång. Observera att detta kommer att radera markeringar som lämnats av andra författare också , inte bara din egen.
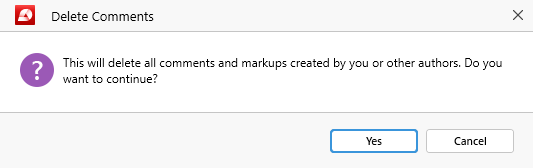
 Platta till : gör dina formulär och kommentarer oredigerbara genom att göra dem till en permanent del av ditt dokument. För att förhindra oavsiktliga överskrivningar kommer MobiPDF automatiskt att skapa en tillplattad version av din fil åt dig.
Platta till : gör dina formulär och kommentarer oredigerbara genom att göra dem till en permanent del av ditt dokument. För att förhindra oavsiktliga överskrivningar kommer MobiPDF automatiskt att skapa en tillplattad version av din fil åt dig.
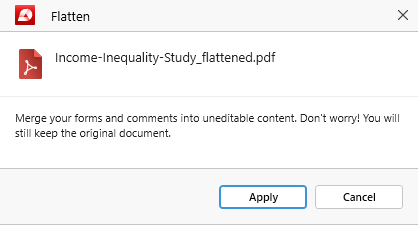
Åtkomst till kommentarspanelen
På sidofältet till höger hittar du kommentarspanelen, som kommer att hålla reda på alla dina kommentarer och markeringar i ett visst dokument.
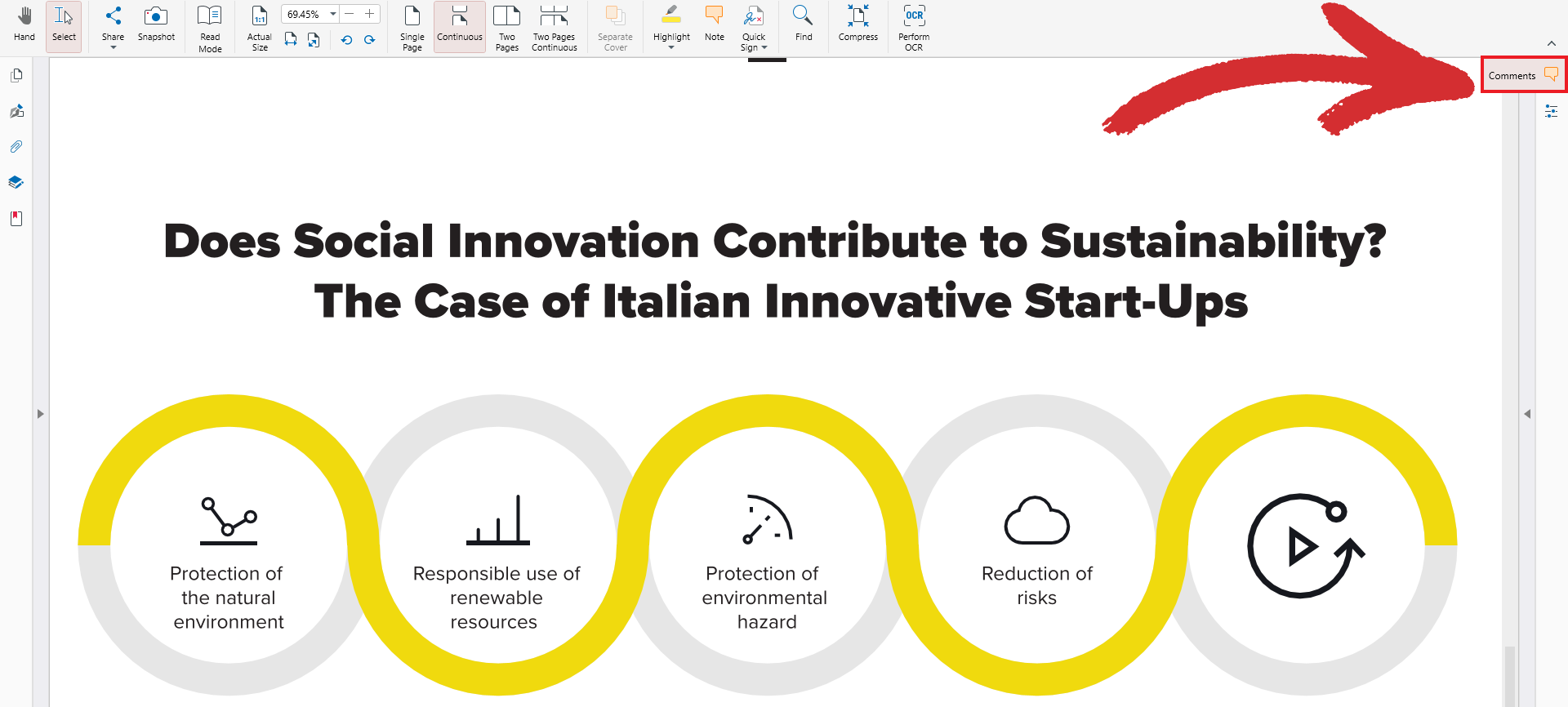
Dina markeringar kommer att ordnas kronologiskt och kan innehålla allt från enkla kommentarer och markeringar till stämplar, objekt, och filbilagor. Om du klickar på något av uppmärkningsobjekten i kommentarspanelen kommer du omedelbart till den relevanta dokumentsidan där du ’ har lämnat den markeringen.
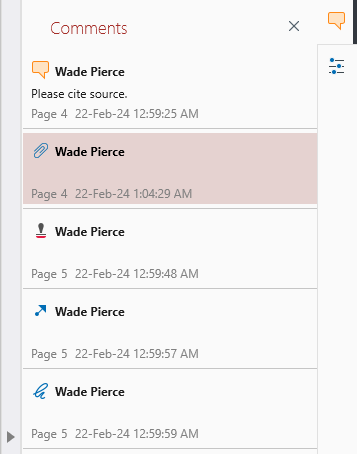
kan du enkelt klippa ut, kopiera och klistra in uppmärkningar. Du kan också ta bort en kommentar eller en markering genom att högerklicka på den och välja “ Ta bort ” från listan över tillgängliga alternativ. För att ta bort alla kommentarer och markeringar föreslår vi dock att du använder “ Ta bort kommentarer ” funktionalitet istället eftersom det kommer att spara dig besväret att ta bort varje markering manuellt.