Skapa anpassade formulär
Ibland kan du ha svårt att hitta en färdig formulärmall att använda som din egen. Det är här MobiPDF ’ s funktion för att skapa handgjorda formulär kan verkligen komma väl till pass.
Åtkomst till formulärverktyget
Det finns två sätt att komma åt den här funktionen. Om du har ’ Om du inte har öppnat ett dokument ännu kan du komma åt formulärredigeraren genom att gå till “ Mer ” → “ Redigera formulär ” från “ Hem ” meny.
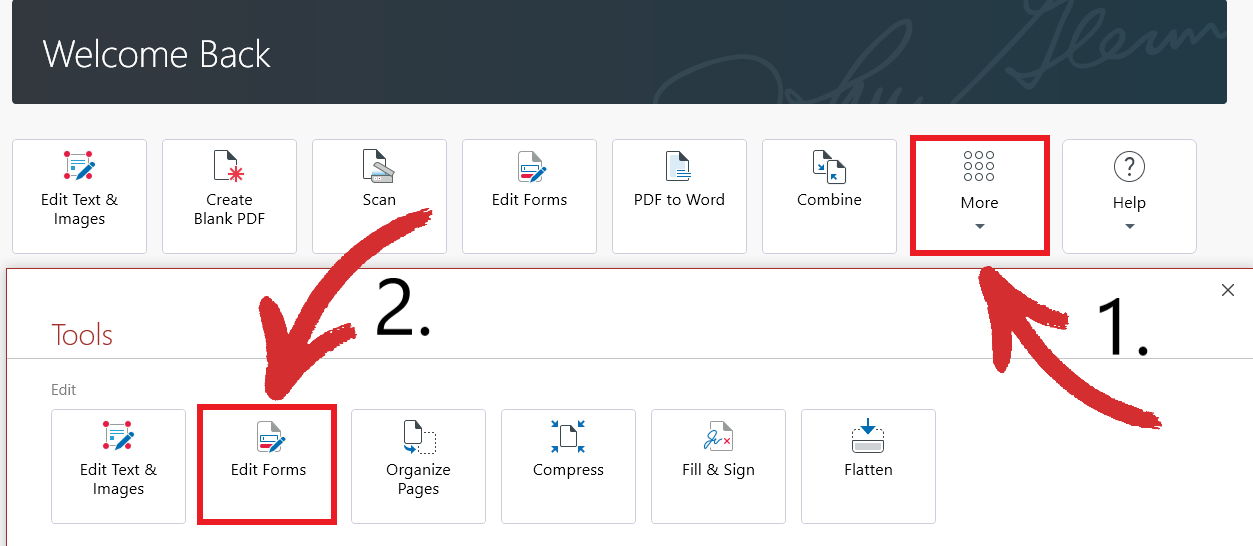
Alternativt, om du redan har ett dokument eller en tom PDF öppen, klicka bara på på “ Formulär ” fliken för att börja bygga anpassade formulär direkt.
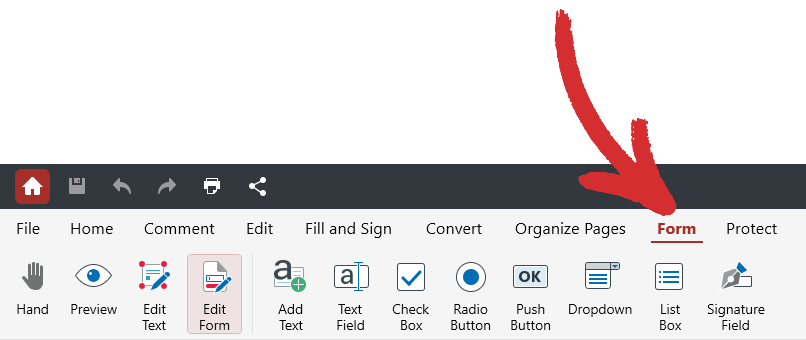
Kontrollerna – en kort översikt
Det finns en hel del alternativ här, så låt ’ s granska dem nedan för att hjälpa dig få ut det mesta av dina formulär med MobiPDF.
 “ Hand ” : Dra vyn sömlöst runt formuläret.
“ Hand ” : Dra vyn sömlöst runt formuläret. “ Förhandsgranska ” : förhandsgranska ditt anpassade formulär som en användare skulle se det.
“ Förhandsgranska ” : förhandsgranska ditt anpassade formulär som en användare skulle se det. “ Redigera text ” : redigera bara den textbaserade delen av dina formulär.
“ Redigera text ” : redigera bara den textbaserade delen av dina formulär. “ Redigera formulär ” : redigera endast dina tillagda formulärelement (fält, rullgardinsmenyer, etc.).
“ Redigera formulär ” : redigera endast dina tillagda formulärelement (fält, rullgardinsmenyer, etc.). “ Lägg till text ” : infoga anpassad text i dina formulär.
“ Lägg till text ” : infoga anpassad text i dina formulär. “ Textfält ” : lägg till ett ifyllbart fält var som helst i formuläret.
“ Textfält ” : lägg till ett ifyllbart fält var som helst i formuläret.
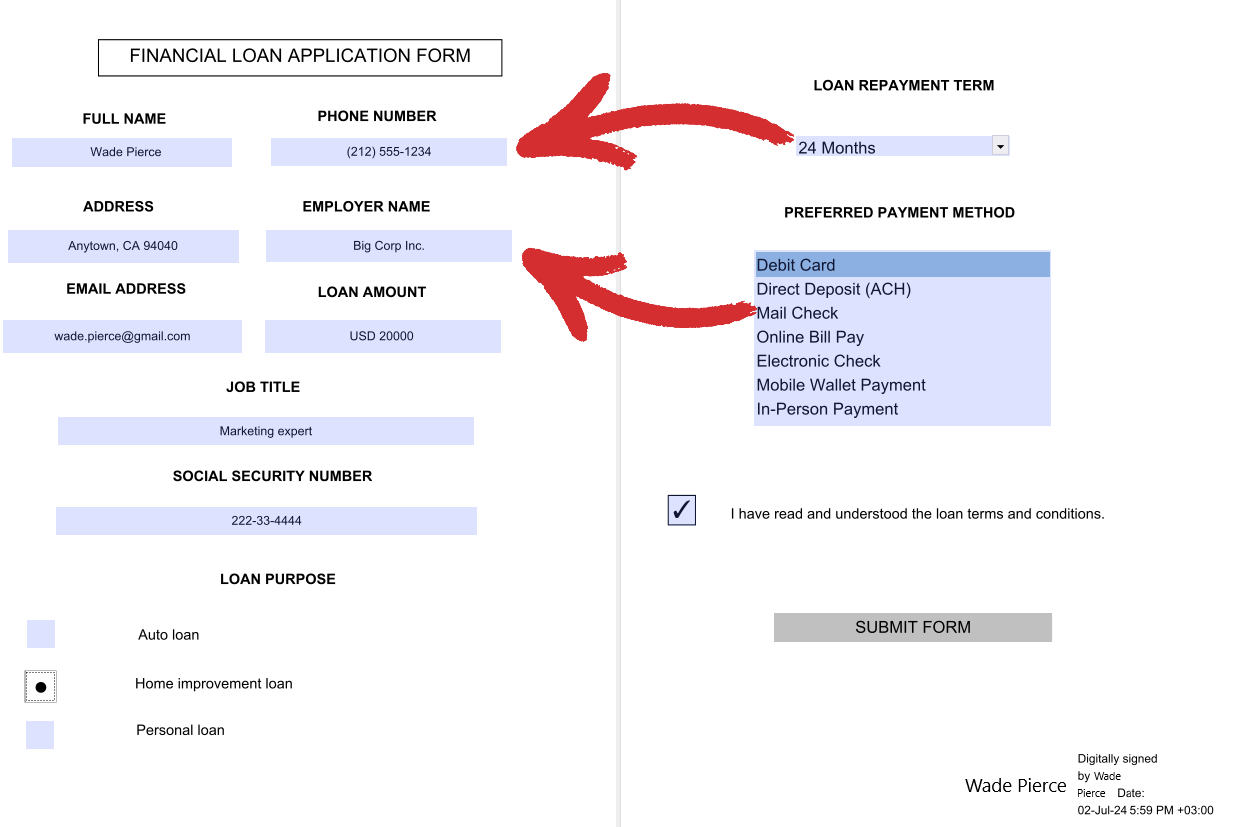
 “ Kryssruta ” : Lägg till en klickbar kryssruta var som helst i formuläret.
“ Kryssruta ” : Lägg till en klickbar kryssruta var som helst i formuläret.
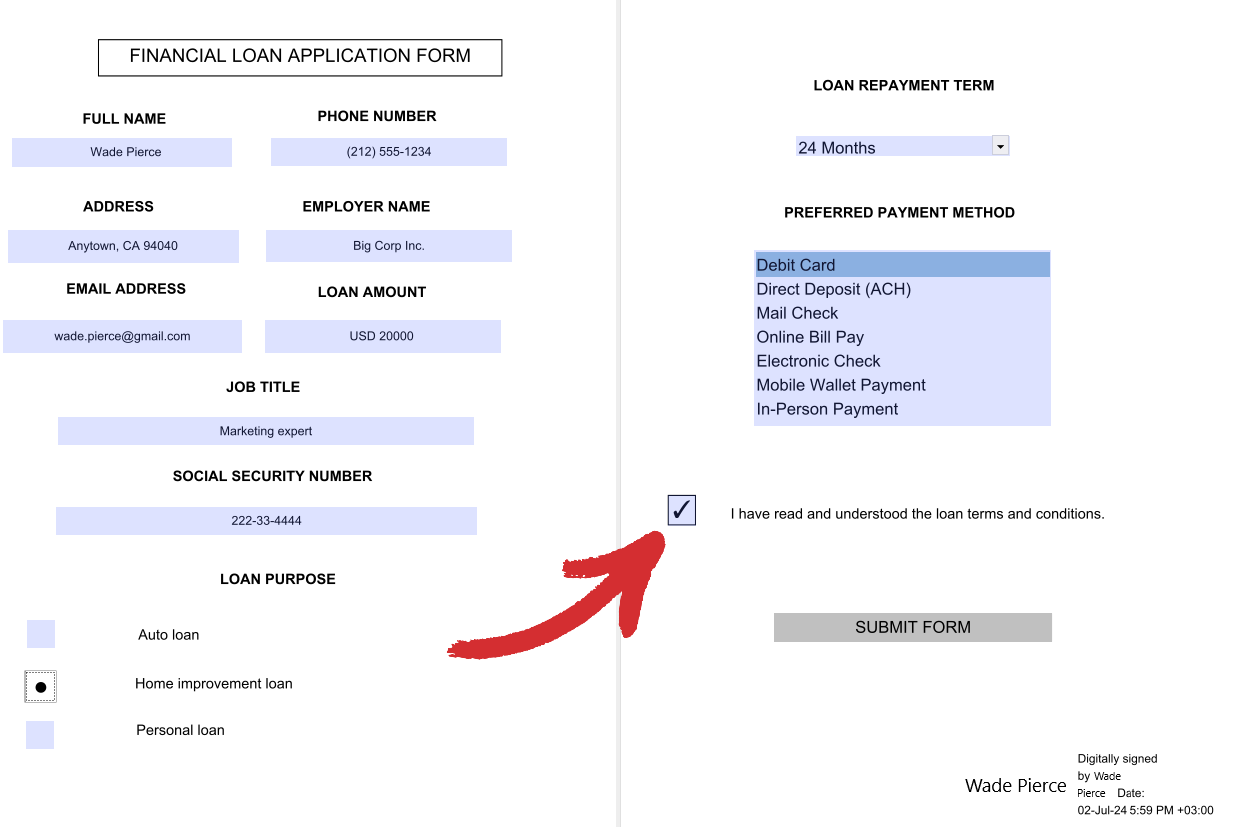
 “ Radioknapp ” : lägg till en klickbar knapp var som helst i formuläret. Användbar för flervalsscenarier.
“ Radioknapp ” : lägg till en klickbar knapp var som helst i formuläret. Användbar för flervalsscenarier.
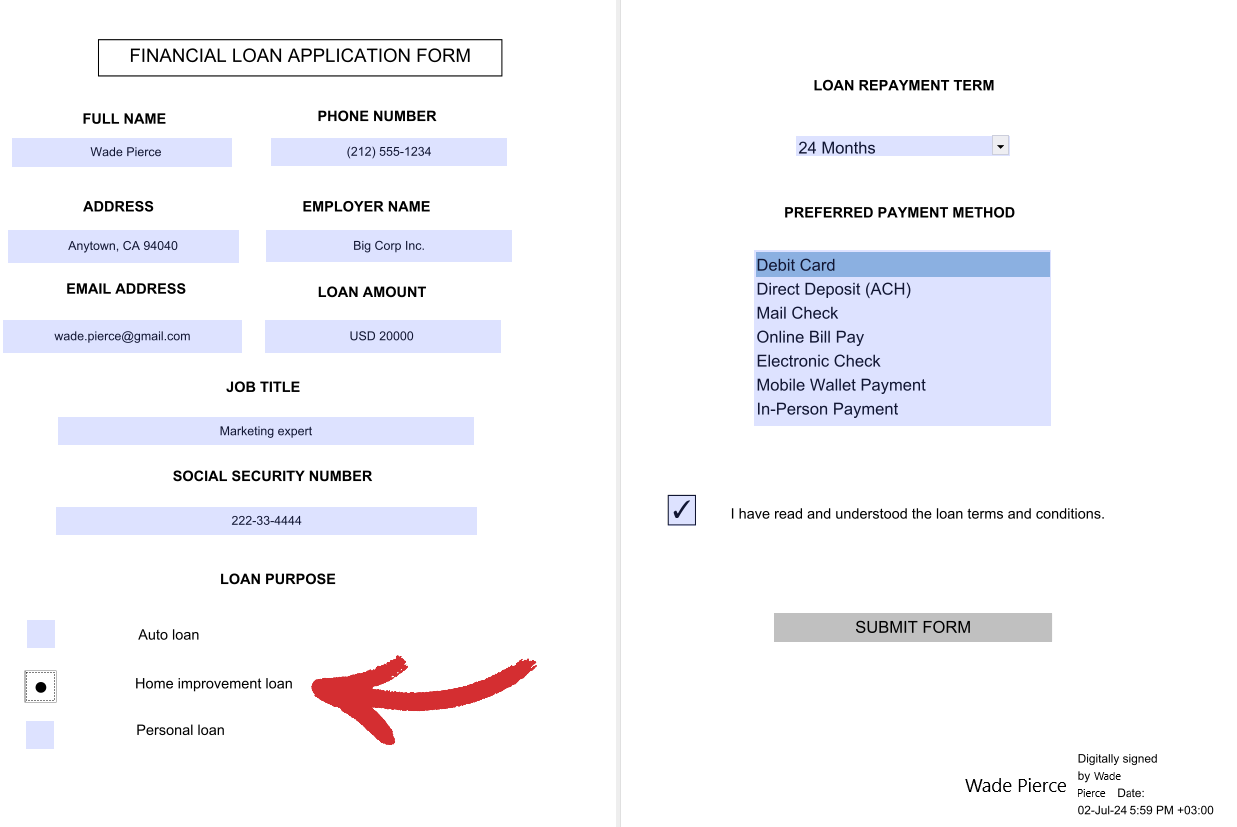
 “ Tryckknapp ” : lägg till en tydlig uppmaning till din användare med en dedikerad knapp.
“ Tryckknapp ” : lägg till en tydlig uppmaning till din användare med en dedikerad knapp.
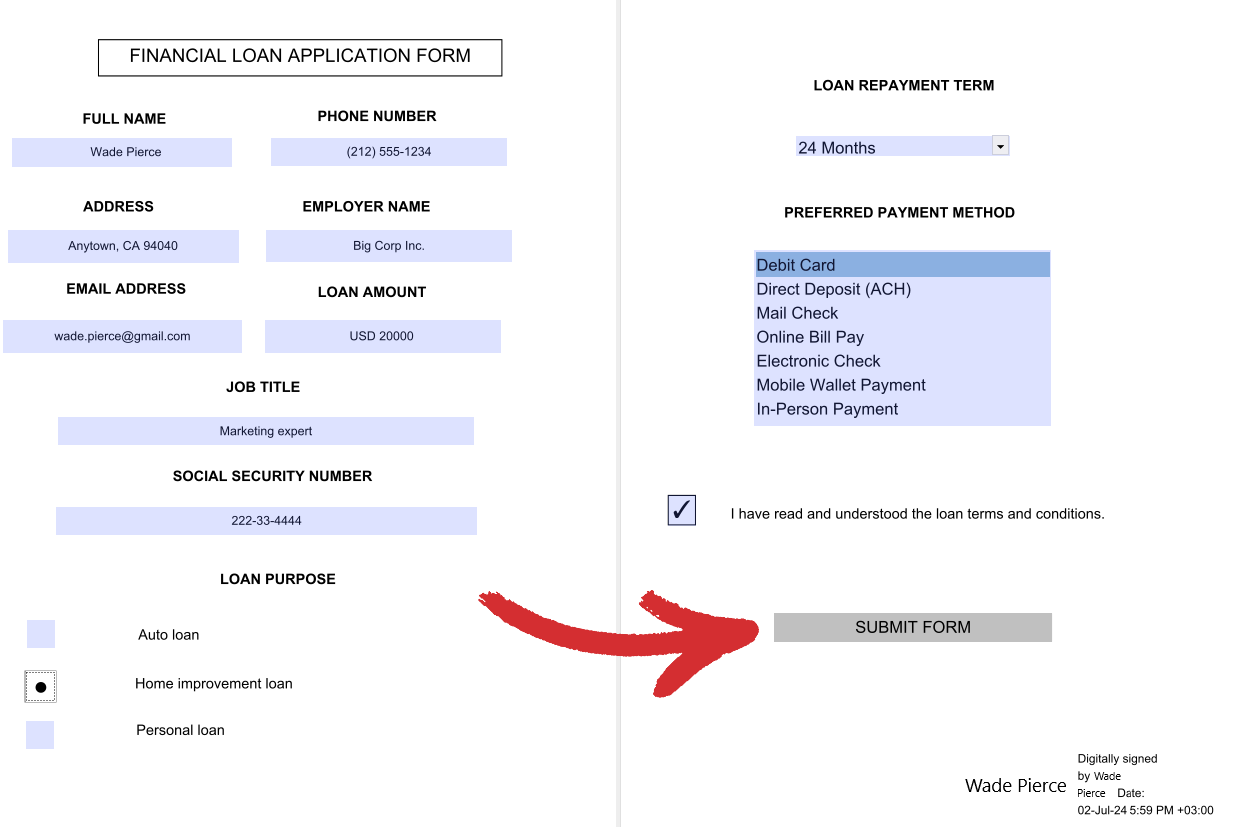
 “ Dropdown ” : lägg till en rullgardinslista med objekt som användaren kan välja mellan (endast ett val).
“ Dropdown ” : lägg till en rullgardinslista med objekt som användaren kan välja mellan (endast ett val).
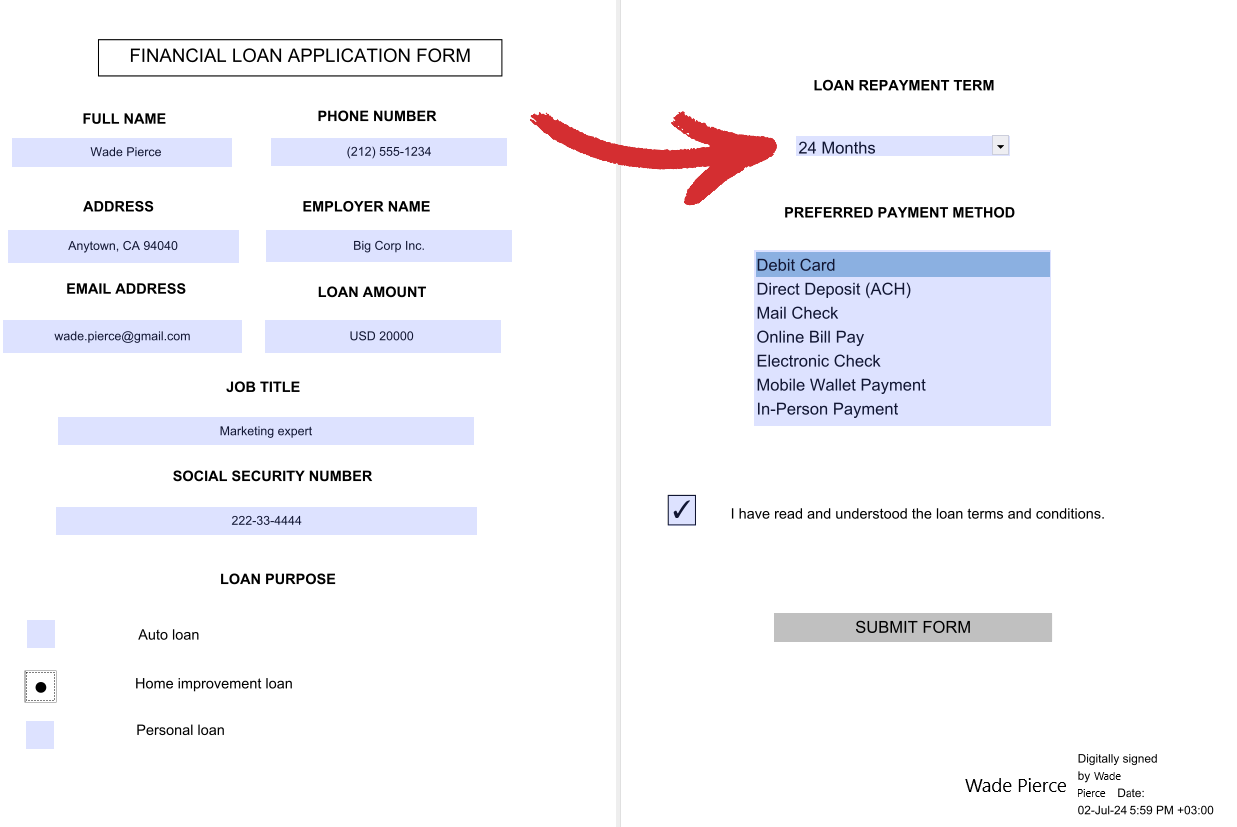
 “ Listruta ” : lägg till en statisk lista över objekt med alla alternativ tydligt synliga för användaren (flerval är tillåtet).
“ Listruta ” : lägg till en statisk lista över objekt med alla alternativ tydligt synliga för användaren (flerval är tillåtet).
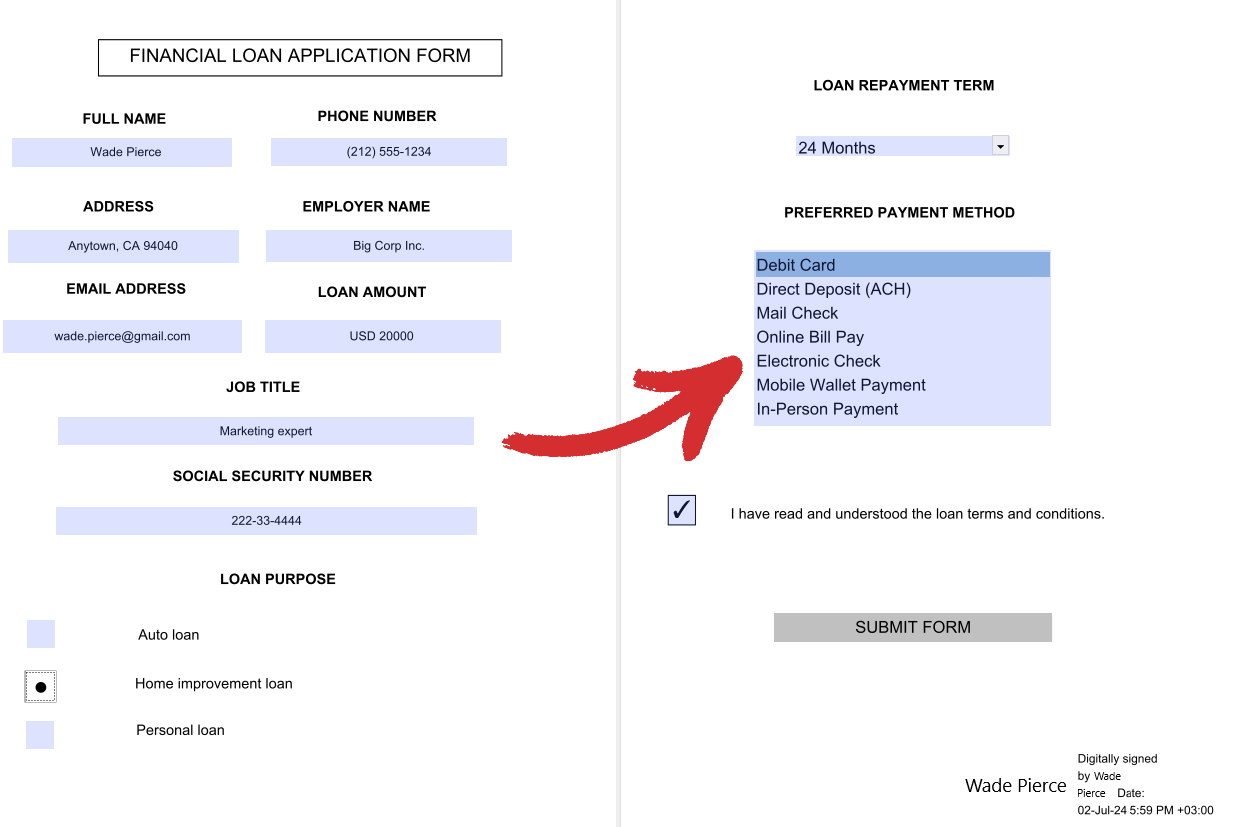
 “ Signaturfält ” : signera ditt formulär digitalt för att förhindra ytterligare innehållsändringar.
“ Signaturfält ” : signera ditt formulär digitalt för att förhindra ytterligare innehållsändringar.
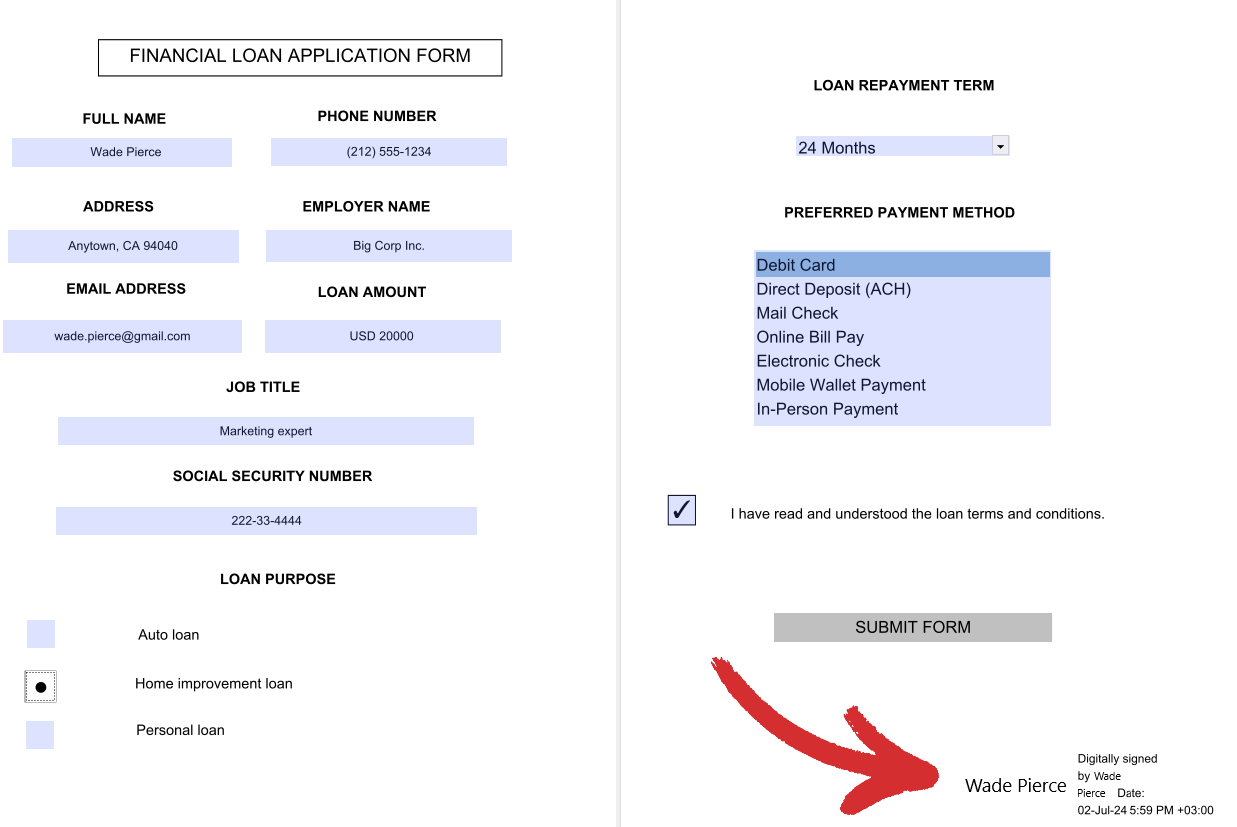
Så här anpassar du dina formulär
Med MobiPDF kan du få tillgång till en mängd olika anpassningsalternativ för att göra din bildar verkligen din. Även om vissa av alternativen delas mellan alla formulärelement, är många unika för varje specifik typ, så du måste ha all information i förväg för att skapa ett formulär som uppfyller ditt projekt ’ s krav med råge.
Fliken Allmänt
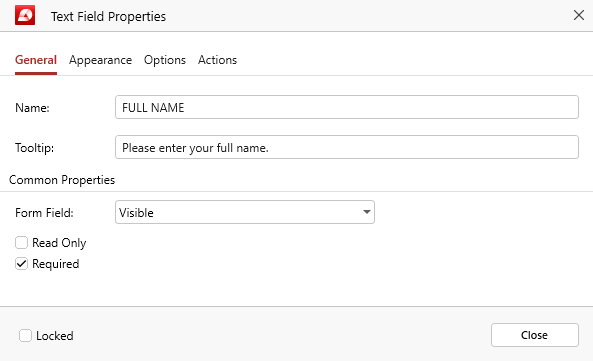
Gäller alla formulärelement. Här är en uppdelning av alla alternativ:
- “ Namn ” : namnet på ditt formulär. Detta namn kommer också att användas för att beskriva data som antingen importeras eller exporteras från ditt anpassade formulär.
- “ Verktygstips ” : ger användare en användbar beskrivning när de håller muspekaren över ett formulärelement (se exempel nedan).
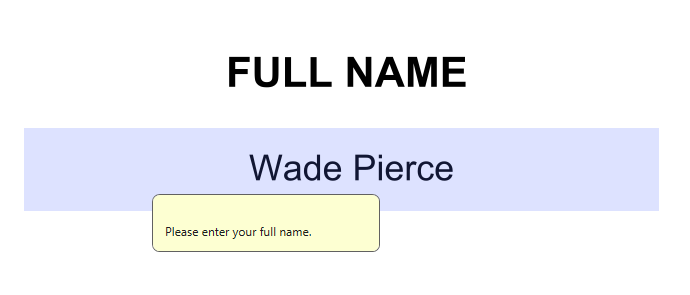
Vanliga egenskaper
- “ Formulärfält ” : anger det allmänna beteendet för ditt formulärelement. Du kan välja mellan “ Synlig ” , “ Dolt ” , “ Synlig men inte ’ t skriva ut ” , och “ Dolt men utskrivbart ” .
- “ Skrivskyddad ” : förhindrar användare från att göra några ändringar i ditt formulärelement.
- “ Obligatorisk ” : användare kan inte skicka formuläret utan att först adressera detta formulärelement.
- “ Låst ” : hindrar dig eller någon annan från att ändra egenskaperna för ditt formulärelement.
Fliken Utseende
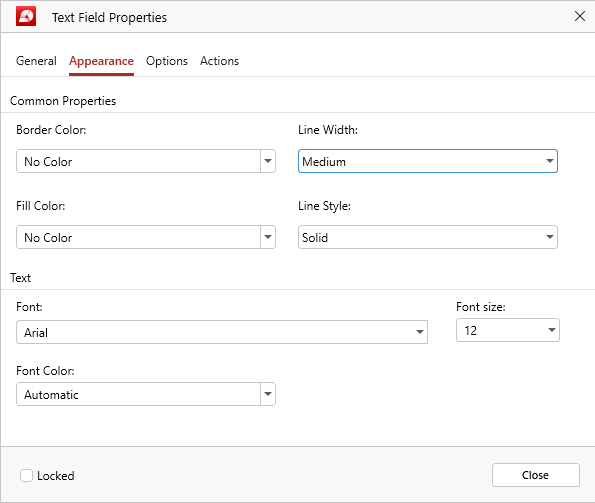
Allmänt tillämpligt på alla formulärelement , med några små undantag (mer om det lite senare). Här är en sammanfattning av alla alternativ du kan förvänta dig att hitta på den här fliken Formulär.
Vanliga egenskaper
- “ Kantfärg ” : definierar färgen på den yttre formelementets kant. Du kan välja mellan förinställda färger eller skapa dina egna.
- “ Linjebredd ” : definierar tjockleken på formelementets konturer. Du kan välja mellan “ Tunn ” , “ Medium ” , och “ Tjock ” .
- “ Fyllningsfärg ” : definierar färgen på det ifyllbara området i ditt formulärelement. Du kan välja mellan förinställda färger eller skapa dina egna.
- “ Linjestil ” : definierar stilen för formelementets konturer. Du kan välja mellan “ Solid ” , “ Streckad ” , “ Fasad ” , “ Infoga ” , eller “ Understruken ” .
Text
- “ Teckensnitt ” : välj ett anpassat teckensnitt för ditt formulärelement. MobiPDF har stöd för de flesta vanliga typsnitt, såväl som exotiska typsnitt.
- “ Teckenstorlek ” : välj en anpassad teckenstorlek för ditt formulärelement.
- “ Teckensnittsfärg ” : välj en anpassad färg för ditt teckensnitt. Du kan välja mellan förinställda färger, skapa dina egna eller ställa in den för att applicera lämplig färg automatiskt.
- “ Låst ” : hindrar dig eller någon annan från att ändra egenskaperna för ditt formulärelement.
Men, som nämnts ovan, finns det några små skillnader i denna alternativpanel, beroende på vilken typ av formulärelement du ’ återanpassa. Dessa ändringar kan observeras när du ställer in:
- Alternativknappar och kryssrutor : allt är sig likt utom “ Kryssa i färg ” , som går i stället för “ Teckensnittsfärg ” . Du kan inte heller ändra teckensnittstyp och storlek.
- Signaturfält : du kan inte ändra teckensnittstyp och storlek.
Fliken Alternativ
Detta är hjärtat i MobiPDF ’ s Forms funktionalitet. Den här fliken är olika för varje formulärelement , med ett enda litet undantag som kommer att nämnas nedan.
Textfält
Dessa är vanliga ifyllningsbara fält som du kan anpassa för att matcha ditt projekt ’ s behov.
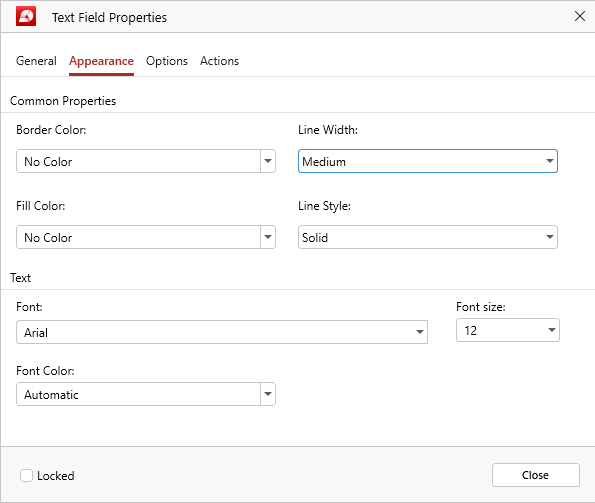
- “ Justering ” : välj om du vill justera din text till vänster, höger eller centrerad.
- “ Standardvärde ” : definierar den initiala texten som visas i formuläret som användare kan skriva över genom att skriva.
- “ Lösenord ” : maskerar de användarinmatade texterna och visar dem som en serie asterisker istället.
- “ Flerradiga ” : låter användaren ange indata som spänner över flera rader.
- “ Rulla lång text ” : justerar automatiskt storleken på formuläret för att visa all inmatad text.
- “ Tillåt Rich Text-formatering ” : gör det möjligt för användare att skriva in text med stilalternativ, som fetstil eller kursiv.
- “ Gräns på ” : begränsar antalet tecken som användare kan ange.
- “ Kam av ” : fördelar alla tecken jämnt över formulärets bredd. Användbart om ditt formulär innehåller saker som personnummer eller telefonnummer.
- “ Låst ” : hindrar dig eller någon annan från att ändra egenskaperna för ditt formulärelement.
Kryssruta
Kryssrutor är idealiska när du vill skapa listor med objekt där flera objekt kan väljas samtidigt.
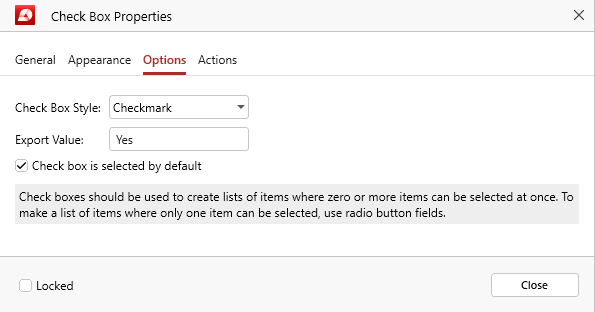
- “ Kryssrutastil ” : välj hur din kryssruta ska se ut visuellt. Du kan välja mellan “ Bockmarkera ” , “ Ring ” , “ Korsa ” , “ Diamant ” , “ Fyrkantig ” , och “ Stjärna ” .
- “ Exportvärde ” : definiera värdet som kommer att användas för detta formulär om data exporteras. Standardvärdet är “ Ja ” .
- “ Kryssrutan är markerad som standard ” : visar kryssrutan som markerad tills användaren den.
- “ Låst ” : hindrar dig eller någon annan från att ändra egenskaperna för ditt formulärelement.
Radioknapp
Radioknappar är motsatsen till kryssrutor eftersom de tillåter användare att välja ett enda alternativ från flera alternativ.
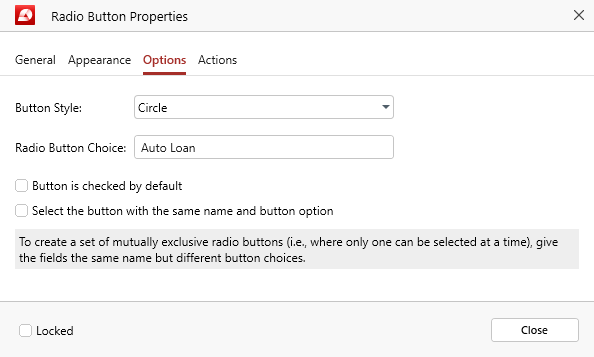
- “ Knappstil ” : välj hur din alternativknapp ska se ut visuellt. Du kan välja mellan “ Bockmarkera ” , “ Ring ” , “ Korsa ” , “ Diamant ” , “ Fyrkantig ” , och “ Stjärna ” .
- “ Alternativknappsval ” : ge alternativknappen ett unikt namn för att skilja den från de återstående alternativen.
- “ Knappen är vald som standard ” : visar alternativknappen som vald tills användaren klickar på ett annat objekt.
- “ Välj knappen med samma namn och knappalternativ ” : om detta är aktiverat kommer knappar med samma namn på formulärelement att länkas samman och väljas samtidigt oavsett vilket länkat objekt som användaren klickar på.
- “ Låst ” : hindrar dig eller någon annan från att ändra egenskaperna för ditt formulärelement.
Tryckknapp
En klickbar knapp som fungerar som en synlig uppmaning till -åtgärd för användare, t.ex. “ Skicka formulär ” .
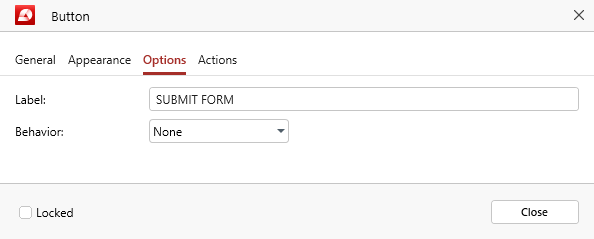
- “ Etikett ” : texten som visas inuti knappens kropp. Detta beskriver vanligtvis dess funktion eller åtgärd.
- “ Beteende ” : välj hur du vill att knappen ska visas visuellt när användaren klickar på den. Du kan välja mellan “ Inga ” , “ Tryck ” , “ Översikt ” , och “ Invertera ” .
- “ Låst ” : hindrar dig eller någon annan från att ändra egenskaperna för ditt formulärelement.
Listruta / Listruta
Listrutor och listrutor är bra sätt att begränsa minska valet av dina användare samtidigt som du samlar in värdefull data. I MobiPDF är fliken Alternativ nästan identisk för båda formulärelementen, förutom en enda funktion, som är unik för båda.
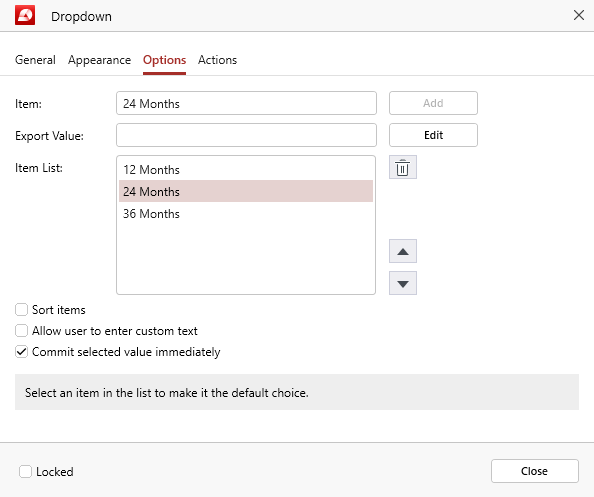
- “ Objekt ” : inkludera text för varje objekt som du vill att din rullgardinslista ska ha och klicka sedan på “ Lägg till ” för varje objekt att inkludera det i “ Objektlista ” .
- “ Exportvärde ” : definiera värdet som kommer att användas för detta objekt om data exporteras. Om inget anges förblir detta fält tomt.
- “ Objektlista ” : detta är poolen av tillgängliga alternativ som användaren kan välja från. Varje gång du klickar på “ Lägg till ” , kommer ett nytt objekt att genereras i “ Objektlista ” . Du kan också välja i vilken ordning varje objekt ska visas på listan genom att klicka på upp- och nedpilarna bredvid den eller ta bort ett objekt genom att klicka på papperskorgen.
- “ Sortera objekt ” : Om det här alternativet är markerat, kommer listan med alla tillgängliga alternativ att sorteras automatiskt för användare.
- “ Tillåt användaren att ange anpassad text ” (unik för rullgardinsmenyn): om du aktiverar detta kommer användare att ha möjlighet att ange ett anpassat svar som inte finns på listan över fördefinierade val.
- “ Flerval ” (unik för listruta): aktivera detta för att tillåta användare att välja mellan flera objekt från din fördefinierade lista.
- “ Beslut det valda värdet omedelbart ” : sparar värdet så snart användaren väljer det. Under normala omständigheter kommer detta bara att hända om användaren klickar bort från formuläret.
- “ Låst ” : hindrar dig eller någon annan från att ändra egenskaperna för ditt formulärelement.
Signaturfält
Digitala signaturer är ett kraftfullt säkerhetsverktyg eftersom de förhindrar manipulering av din ursprungliga form. I MobiPDF heter fliken alternativ för signaturformulärelementet “ Signerad ” .
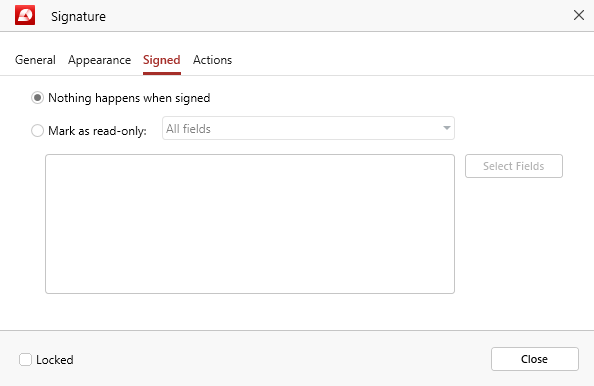
- “ Ingenting händer när undertecknad ” : välj det här alternativet om du vill att formuläret ska förbli oförändrat när det signeras och tillåta användaren att fortsätta göra ändringar.
- “ Markera som skrivskyddad ” : aktivera om du vill att några eller alla fält i ditt formulär ska markeras som skrivskyddade när formuläret är signerat, vilket hindrar användaren från att göra ytterligare ändringar. Du kan välja mellan “ Alla fält ” , “ Alla fält utom dessa ” , och “ Bara dessa fält ” . I de två sista fallen kan du klicka på “ Välj fält ” för att välja specifika formulärfält som du vill att denna begränsning ska gälla för eller som du vill utesluta från den.
- “ Låst ” : hindrar dig eller någon annan från att ändra egenskaperna för ditt formulärelement.
Fliken Åtgärder
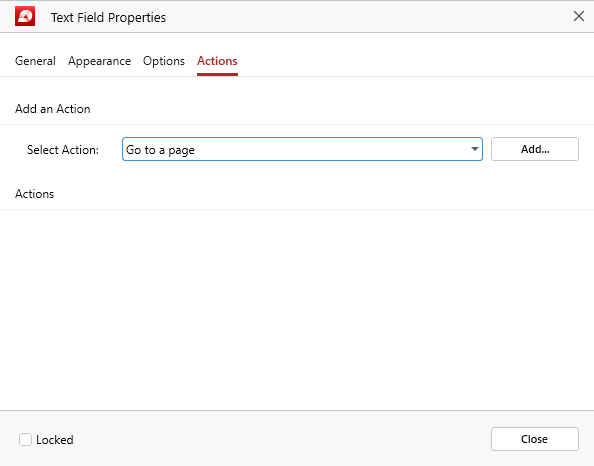
Gäller alla formulärelement. Här kan du ställa in ett anpassat beteende (åtgärder), beroende på önskat resultat. Du kan till exempel skapa en obligatorisk kryssruta för att länka till en specifik sida i ditt dokument eller öppna en extern webbplats när en användare klickar på en knapp.