ดังนั้นคุณจึงพร้อมที่จะเปลี่ยนรูปถ่ายจาก iPhone ที่ดูเป็นมืออาชีพของคุณให้กลายเป็นแฟ้มผลงานที่ส่งได้ง่าย แต่ทันใดนั้น … คุณก็รู้ว่า ’ ใหญ่เกินกว่าที่จะใส่ลงในกล่องอีเมลใดๆ บนโลกได้ โชคดีที่มีโซลูชันที่เรียกว่า การแปลงรูปภาพเป็น PDF อยู่แล้ว
ไม่ว่าคุณจะมีแรงจูงใจแบบไหน คุณจะต้องใช้เครื่องมือที่เหมาะสมสำหรับงานนี้ โดยเฉพาะอย่างยิ่งหากคุณมีเวลาไม่มาก ในโพสต์บล็อกนี้ เราจะแนะนำคุณเกี่ยวกับขั้นตอนง่ายๆ ในการแปลงรูปถ่ายจาก iPhone ของคุณเป็น PDF คุณภาพสูงที่คุณสามารถแบ่งปันกับใครก็ได้
เพื่อความสะดวกของคุณ นี่คือหัวข้อที่เรา ’ กล่าวถึง:
- เหตุใดจึงต้องแปลงรูปภาพเป็น PDF
- วิธีการแปลงรูปภาพเป็น PDF บน iPhone โดยใช้แอป Photos
- วิธีการแปลงรูปภาพหลาย ๆ รูปโดยใช้แอป Files
- วิธีการแปลงรูปภาพ iPhone เป็นไฟล์ PDF ออนไลน์
- คำถามที่พบบ่อย
เหตุใดจึงต้องแปลงรูปภาพเป็น PDF
การแปลงรูปภาพในรูปแบบ PDF มีข้อดีหลายประการ มาดู ’ ว่าทำไมคุณถึงต้องการเปลี่ยนรูปภาพใน iPhone ของคุณให้เป็นรูปแบบไฟล์ที่ได้รับความนิยมมากที่สุดรูปแบบหนึ่งบนเว็บ
- ความเข้ากันได้สากล : PDF ได้รับการสนับสนุนสากลบนอุปกรณ์และแพลตฟอร์มทั้งหมด ซึ่งหมายความว่าทุกคนสามารถเปิดและดูไฟล์ของคุณได้โดยไม่ต้องใช้ซอฟต์แวร์ที่เป็นกรรมสิทธิ์
- การเก็บรักษาเอกสาร : ต่างจากไฟล์ภาพทั่วๆ ไป ซึ่งอาจสูญเสียคุณภาพหรือเปลี่ยนรูปลักษณ์เมื่อแชร์ แต่ PDF จะรักษารูปแบบดั้งเดิม ตัวอักษร และเค้าโครงไว้เพื่อให้แน่ใจว่าไฟล์จะดูดีที่สุด
- ปลอดภัยและการเข้ารหัส : PDF ช่วยให้คุณ เพิ่มการป้องกันด้วยรหัสผ่าน และการเข้ารหัสที่แข็งแกร่ง ซึ่งอาจมีประโยชน์หากภาพใน iPhone ของคุณมีข้อมูลส่วนตัวหรือข้อมูลลับ เช่น หมายเลขบัตรประจำตัวหรือบันทึกทางการแพทย์
- การแชร์ที่ง่ายดาย : PDF มักจะมีขนาดกะทัดรัด ทำให้เป็นตัวเลือกที่ต้องการเมื่อแชร์ไฟล์ภาพหลายไฟล์ผ่านอีเมล แอปส่งข้อความ หรือบริการจัดเก็บข้อมูลบนคลาวด์
วิธีแปลงรูปภาพเป็น PDF บน iPhone โดยใช้แอพ Photos
อุปกรณ์ Apple ทั้งหมดมาพร้อมกับแอพ Files ที่มีประโยชน์ ซึ่งช่วยให้ผู้ใช้ทุกคนสามารถแปลงรูปภาพ iPhone เป็น PDF ได้โดยไม่ต้องใช้โซลูชันของบุคคลที่สาม อย่างไรก็ตาม หากต้องการใช้ประโยชน์จากการแปลงฟรี คุณต้องเปลี่ยนวิธีที่ iPhone จัดเก็บรูปภาพของคุณก่อน
ตามค่าเริ่มต้น iPhone ทุกเครื่องจะจัดเก็บรูปภาพในรูปแบบ HEIC ในขณะที่วิธีการของแอพ Files ทำงานกับ JPEG เท่านั้น หากต้องการบันทึกรูปภาพเป็น JPEG คุณต้อง:
- เปิดแอพ การตั้งค่า
- แตะ กล้อง → รูปแบบ .
- แตะ เข้ากันได้มากที่สุด .
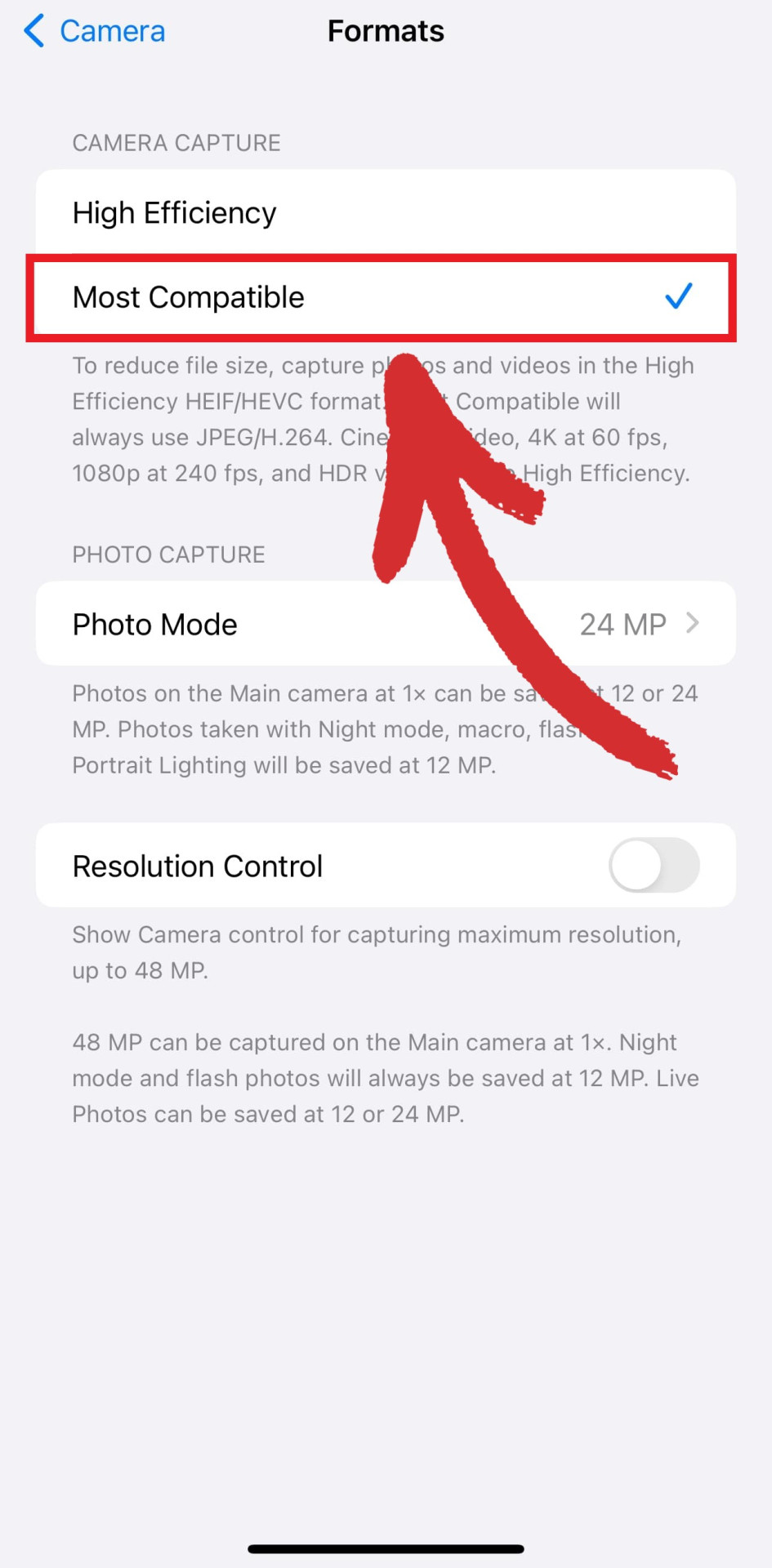
การดำเนินการนี้จะบันทึกรูปภาพที่ตามมาทั้งหมดของคุณเป็น JPEG ตามค่าเริ่มต้น จากนั้นเปิดแอป รูปภาพ และ:
- เปิดรูปภาพที่คุณต้องการแปลง
- แตะ แชร์ ที่มุมล่างซ้าย

- แตะ บันทึกไปยังไฟล์ .
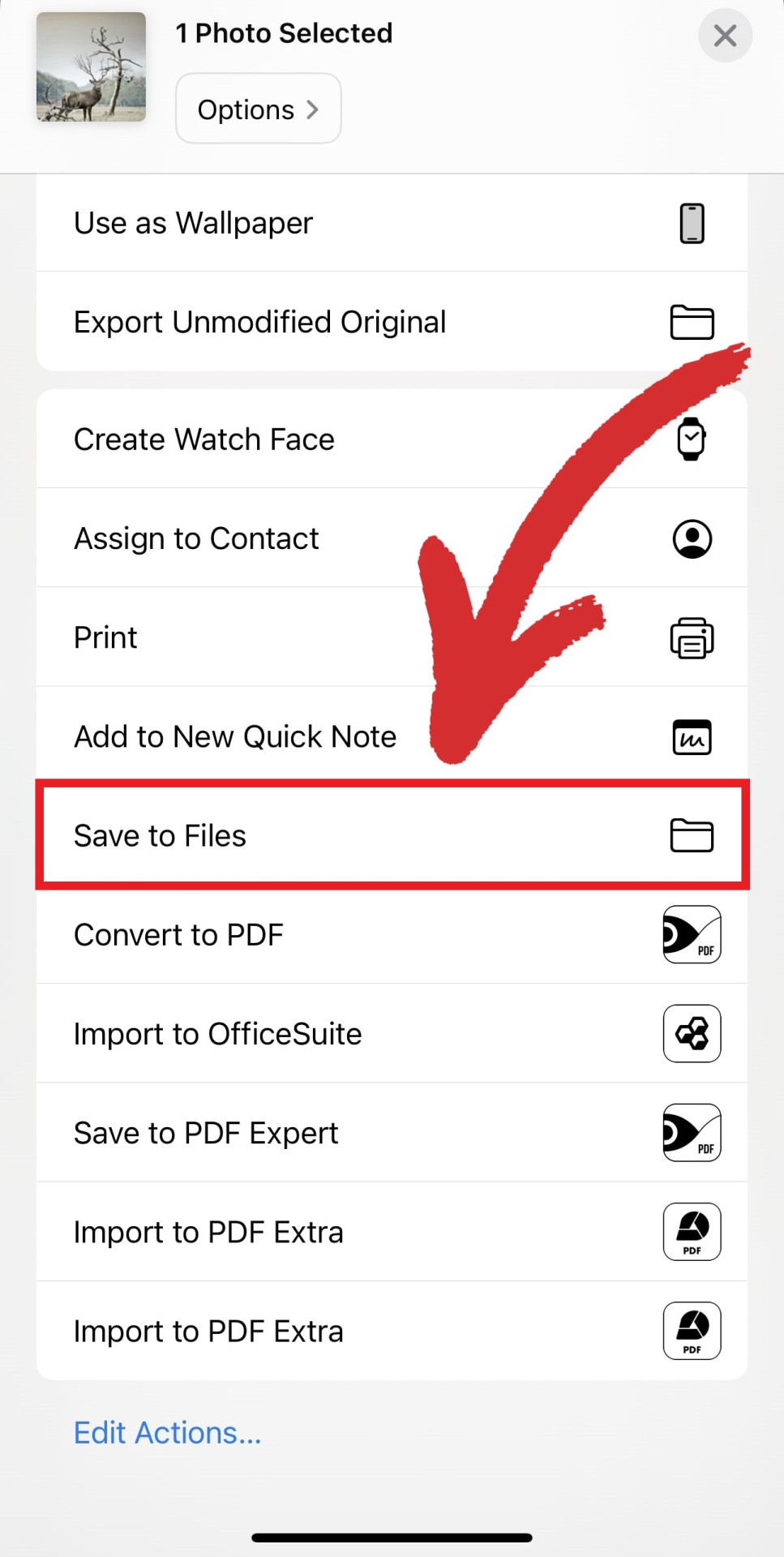
- เปิดแอป ไฟล์ และค้นหารูปภาพ
- กดรูปภาพค้างไว้แล้วแตะ การดำเนินการด่วน → สร้าง PDF .
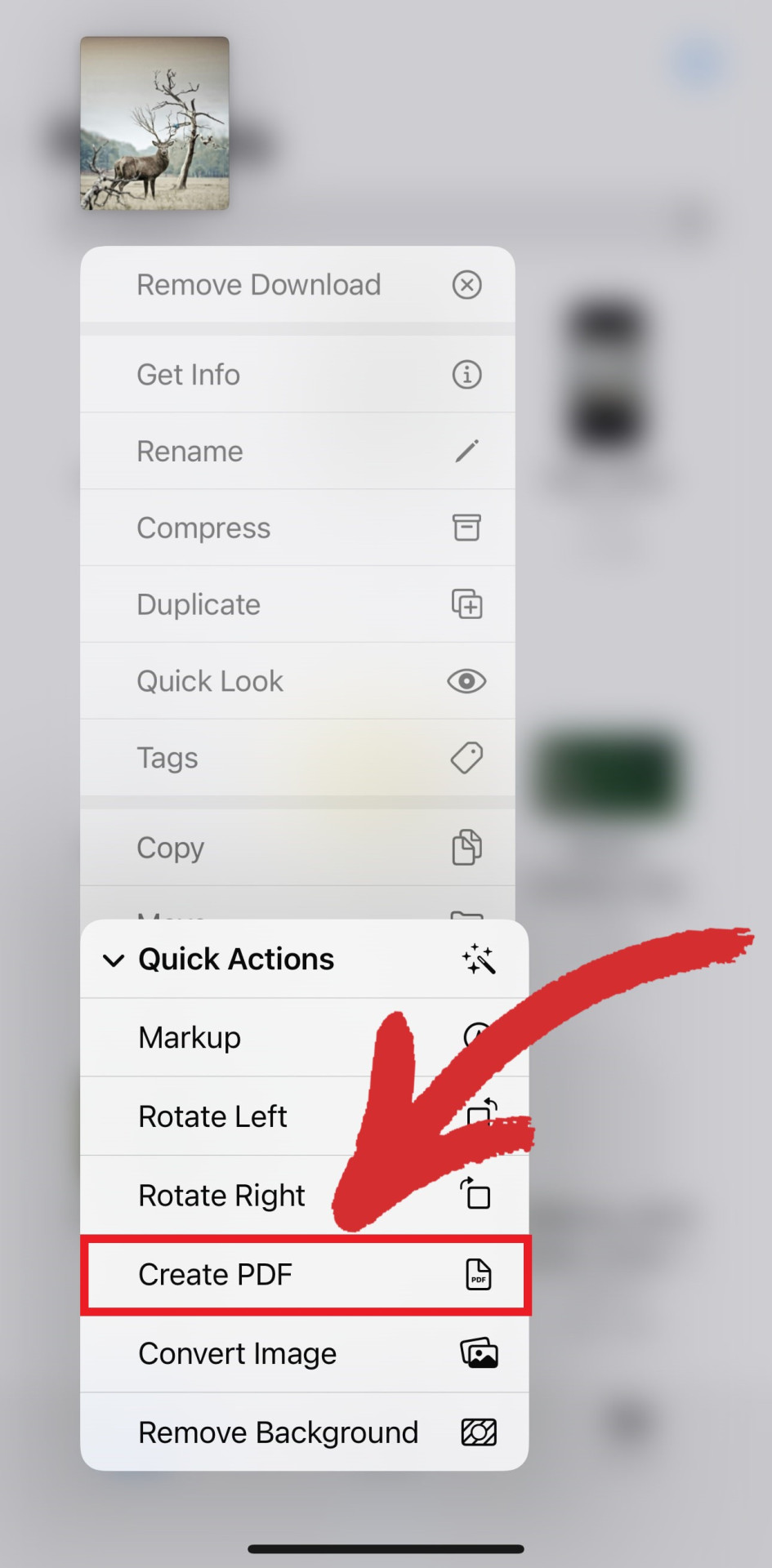
- ไฟล์ PDF ใหม่ของคุณจะถูกสร้างขึ้นโดยอัตโนมัติภายในแอป ไฟล์
หากคุณต้องการประหยัดเวลาและเพลิดเพลินกับคุณภาพที่สูงเหมือนเดิม คุณยังสามารถใช้โซลูชันอย่าง MobiPDF ได้ หากต้องการใช้ประโยชน์จากวิธีการแปลงที่รวดเร็วยิ่งขึ้น ให้ทำดังนี้:
- เปิด MobiPDF บนอุปกรณ์ของคุณ
- ไปที่ เครื่องมือ → รูปภาพเป็น PDF .
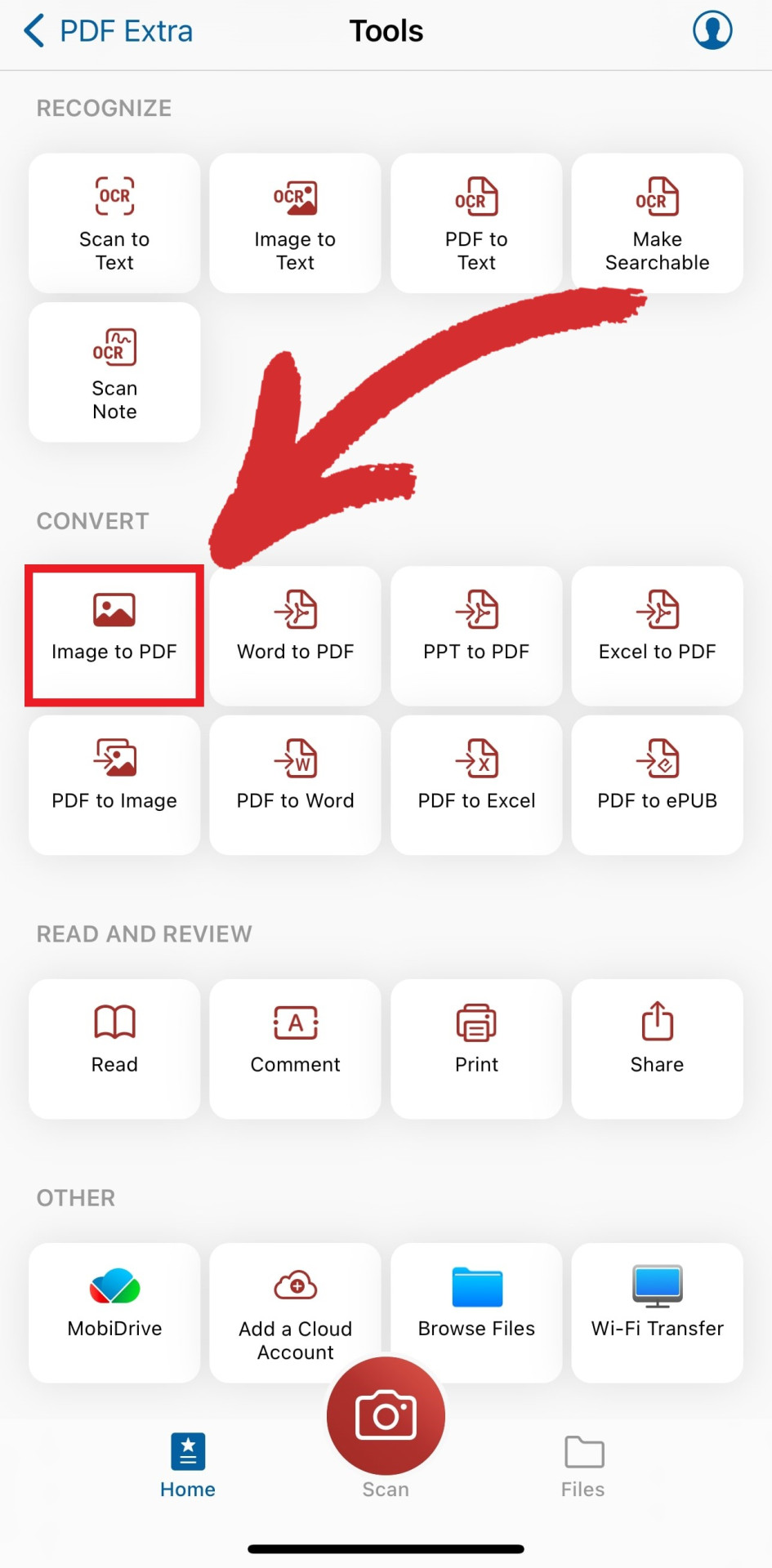
- เลือกภาพที่คุณต้องการรวมเป็น PDF แล้วแตะ บันทึก .
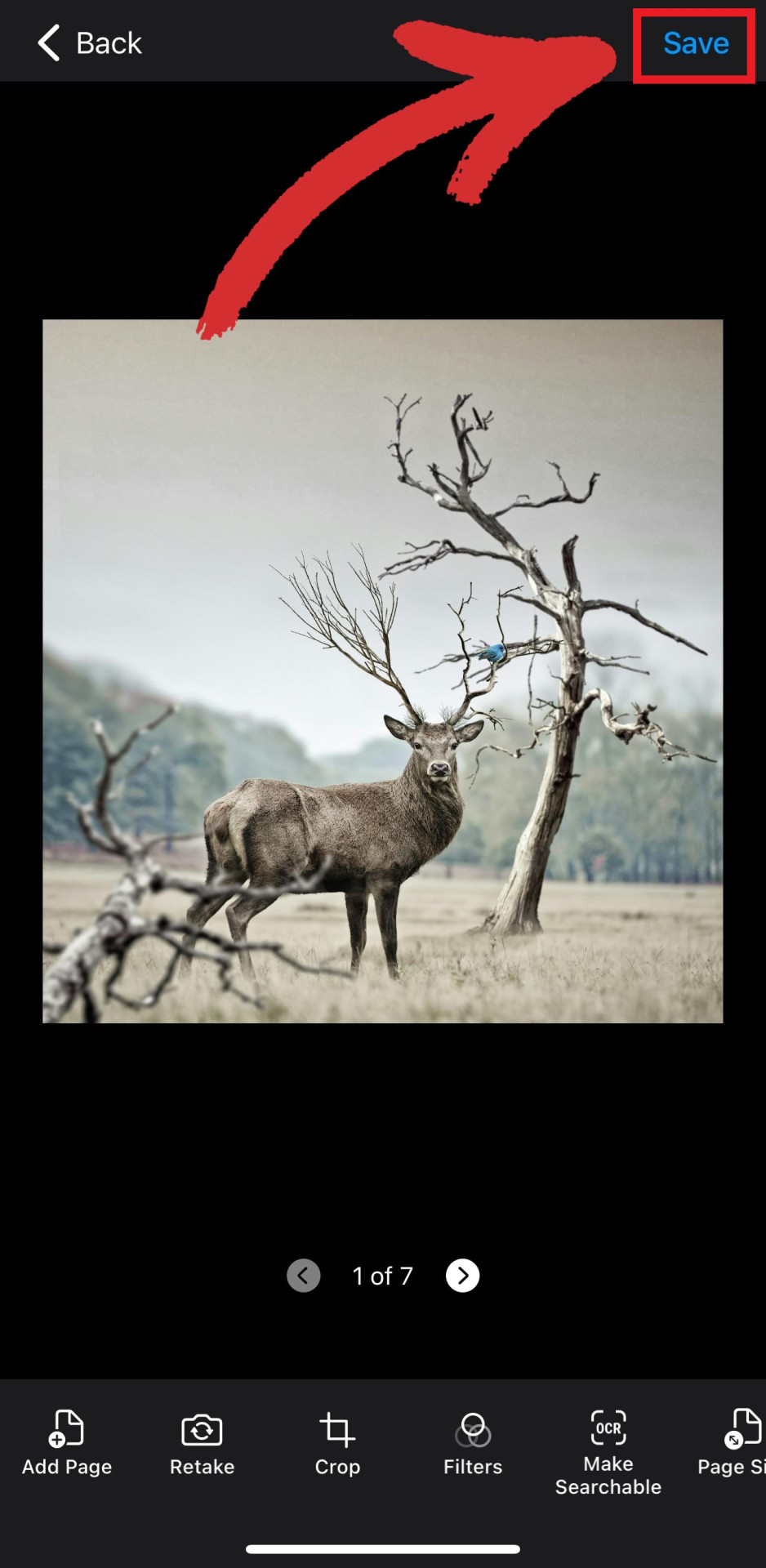
- ตั้งชื่อไฟล์ PDF ของคุณและเลือกตำแหน่งที่จะจัดเก็บ
เข้าถึงชุดโปรแกรมแก้ไข PDF ระดับมืออาชีพได้ทุกที่ รับ MobiPDF Ultimate และสร้างสรรค์งานบน iOS, Android และ Windows
ด้วยวิธีการเหล่านี้ คุณสามารถแปลงรูปภาพเป็น PDF ได้อย่างง่ายดาย และจัดการ PDF บน iPhone ของคุณอย่างมีประสิทธิภาพ
วิธีการแปลงรูปภาพหลายภาพโดยใช้แอปพลิเคชันไฟล์
หากคุณเปลี่ยนการตั้งค่ารูปภาพของคุณเป็น JPEG งานนี้จะต้องใช้เพียงแอปพลิเคชัน ไฟล์ ดั้งเดิมอีกครั้ง อย่างไรก็ตาม ในครั้งนี้มีขั้นตอนเพิ่มเติมเล็กน้อย
- เปิดแอป ไฟล์
- เพิ่มเติม → เลือก เพื่อเข้าสู่โหมดการเลือก
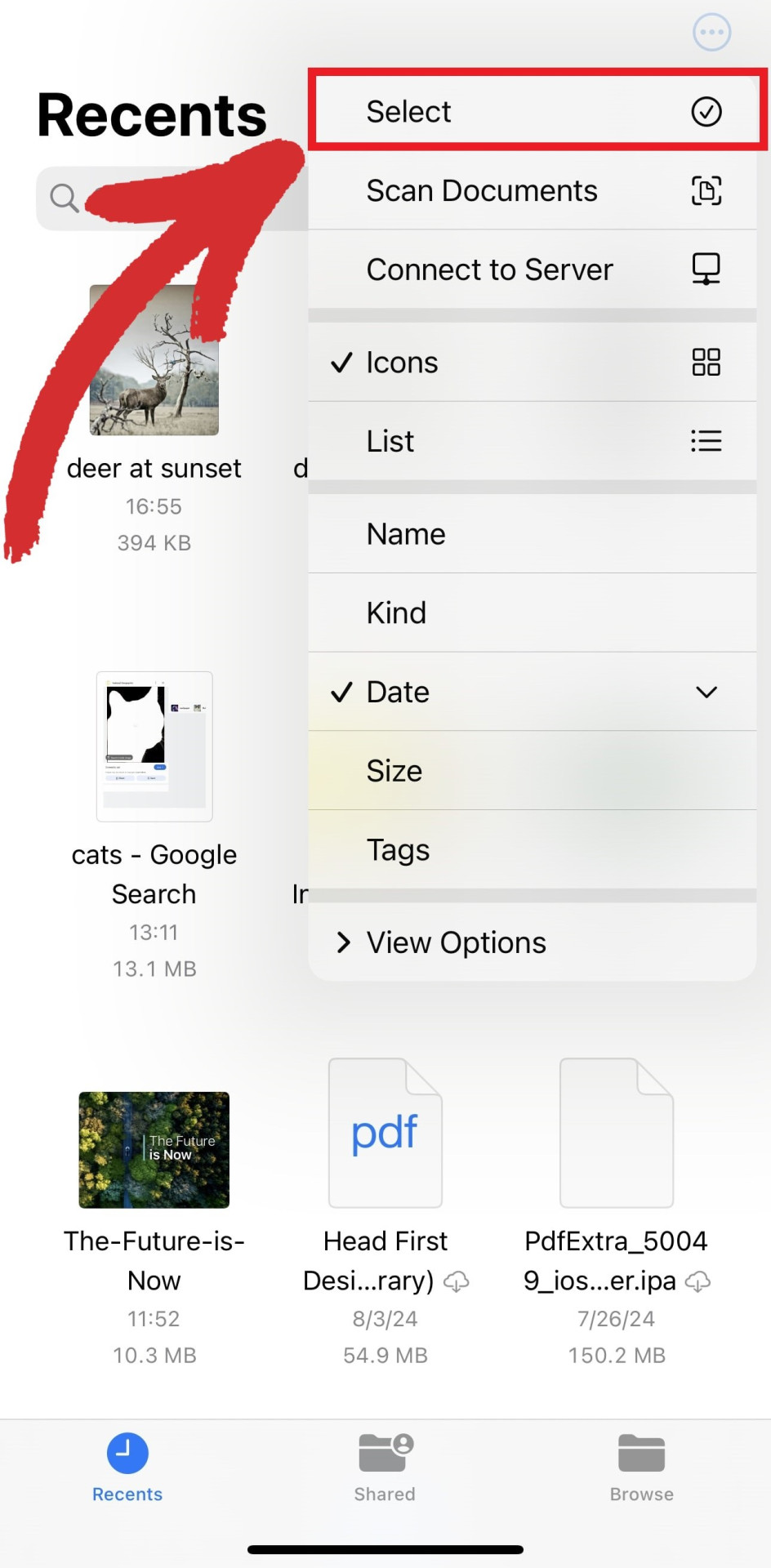
- เลือกไฟล์ที่คุณต้องการแปลงเป็น PDF
- กดรูปภาพใด ๆ ค้างไว้แล้วแตะ การดำเนินการด่วน → สร้าง PDF .
ด้วย MobiPDF การสร้าง PDF จากรูปภาพหลาย ๆ ภาพเป็นกระบวนการง่าย ๆ เหมือนเดิม เพียงเลือกภาพที่คุณต้องการแปลง แตะ เสร็จสิ้น แล้วคุณ ’ แล้ว!
วิธีแปลงรูปภาพ iPhone เป็นไฟล์ PDF ออนไลน์
คุณสามารถแปลงเนื้อหาหรือรูปภาพบางส่วนเป็น PDF ได้ฟรีด้วยความช่วยเหลือของ ’ ราว์เซอร์ Safari ของ Apple ต่อไปนี้คือสิ่งที่คุณต้องทำ:
- เปิดหน้าที่มีรูปภาพที่คุณต้องการบันทึกเป็น PDF
- แตะ แชร์ ที่ตรงกลางด้านล่างของหน้าจอ
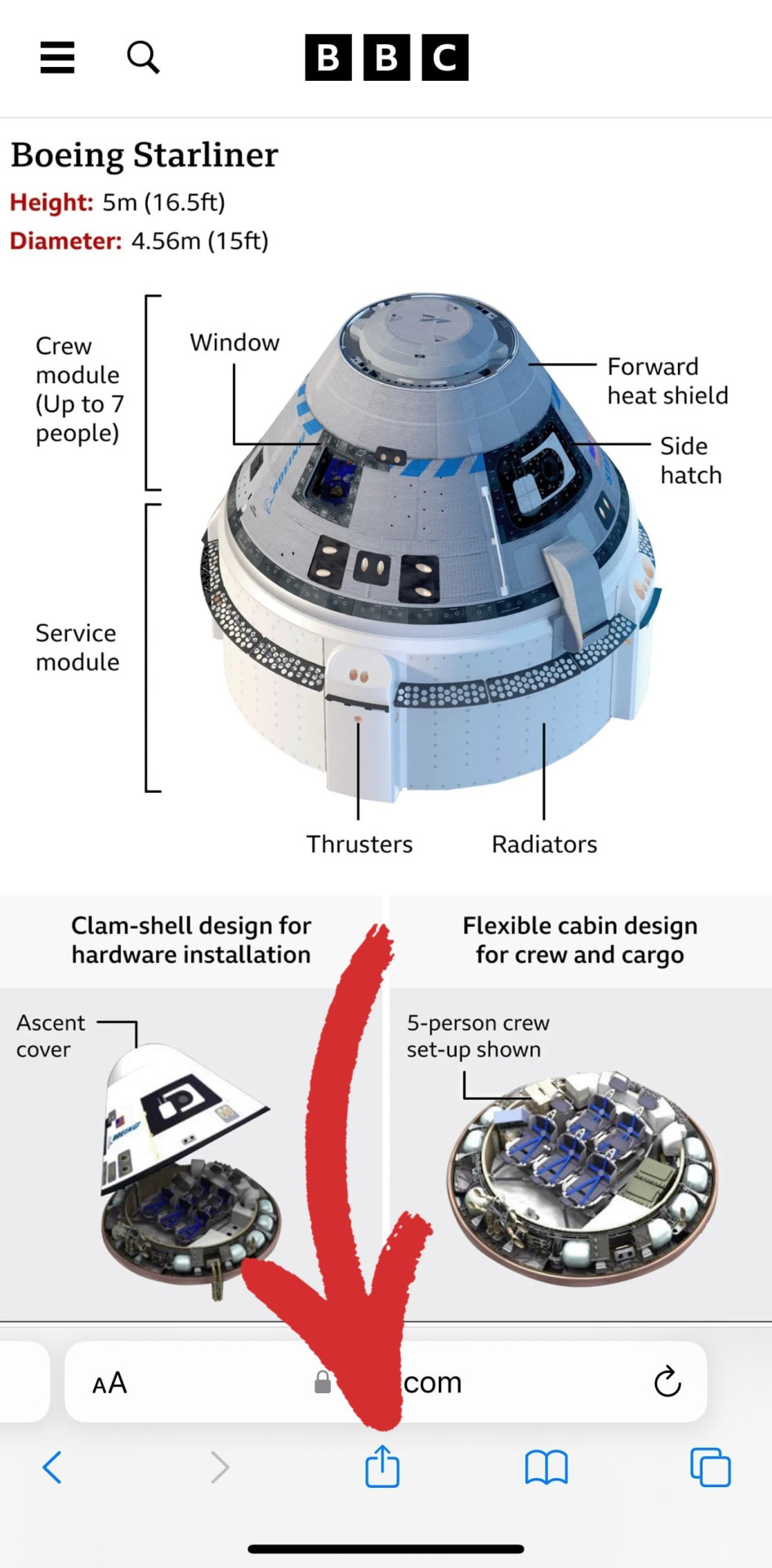
- แตะ ตัวเลือก .
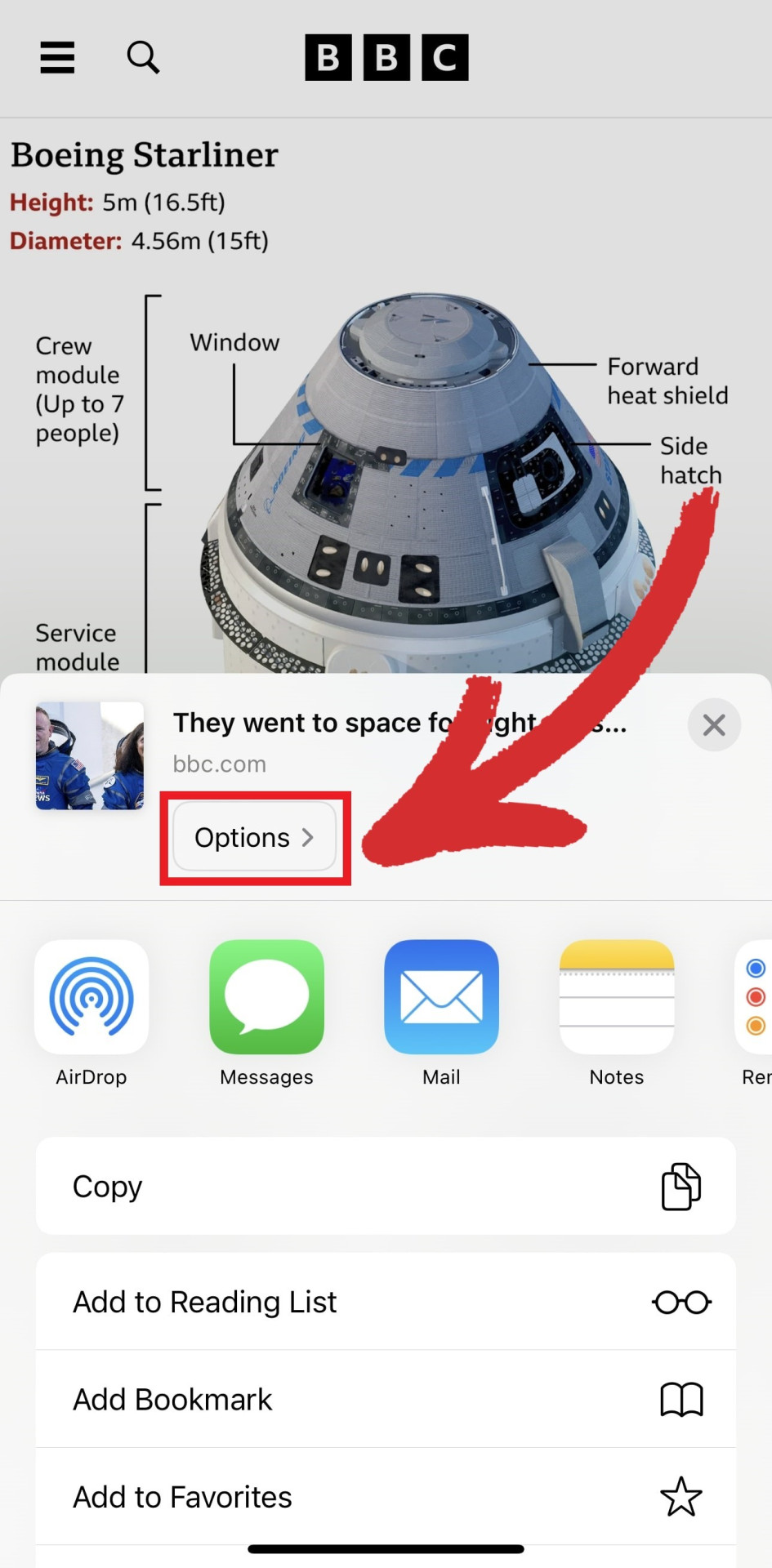
- แตะ PDF จากเมนู ส่งเป็น
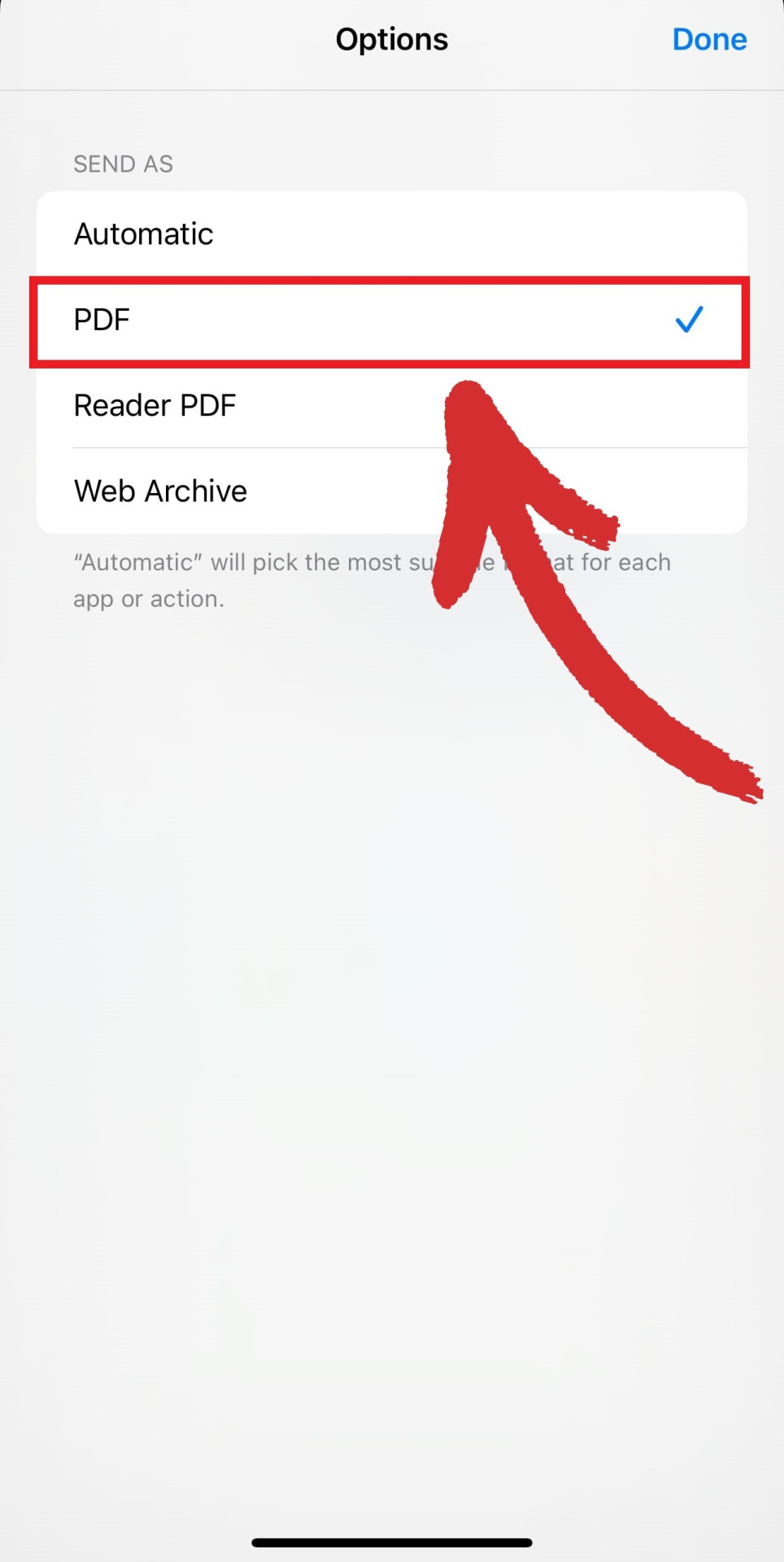
- แตะ เสร็จสิ้น → บันทึกลงในไฟล์ .
- เลือกที่ที่คุณต้องการจัดเก็บ PDF ของคุณ
อย่างไรก็ตาม ’ สำหรับวิธีนี้ ประการแรก นี่ไม่ใช่วิธีที่มีประสิทธิภาพที่สุดในการแปลงภาพ iPhone เป็น PDF ’ ที่สอง คุณสามารถแปลงภาพได้ครั้งละภาพเดียวเท่านั้น และสุดท้าย คุณจะต้องครอบตัดและแก้ไขภาพเพื่อ ’ มีเนื้อหาเพิ่มเติม
อีกวิธีหนึ่ง คุณสามารถข้ามขั้นตอนที่น่าเบื่อเหล่านี้ทั้งหมดได้โดยไปที่ โปรแกรมแปลงภาพออนไลน์ ฟรีของเรา เพียงลากและวางภาพของคุณจากอุปกรณ์ของคุณไปยังเครื่องมือเว็บของเรา แล้วคุณ ’ ได้ไฟล์ PDF
นี่คือวิธีการทำงานในทางปฏิบัติ:
- ไปที่ pdfextra.com/convert .
- แตะ เลือกไฟล์ → คลังรูปภาพ .
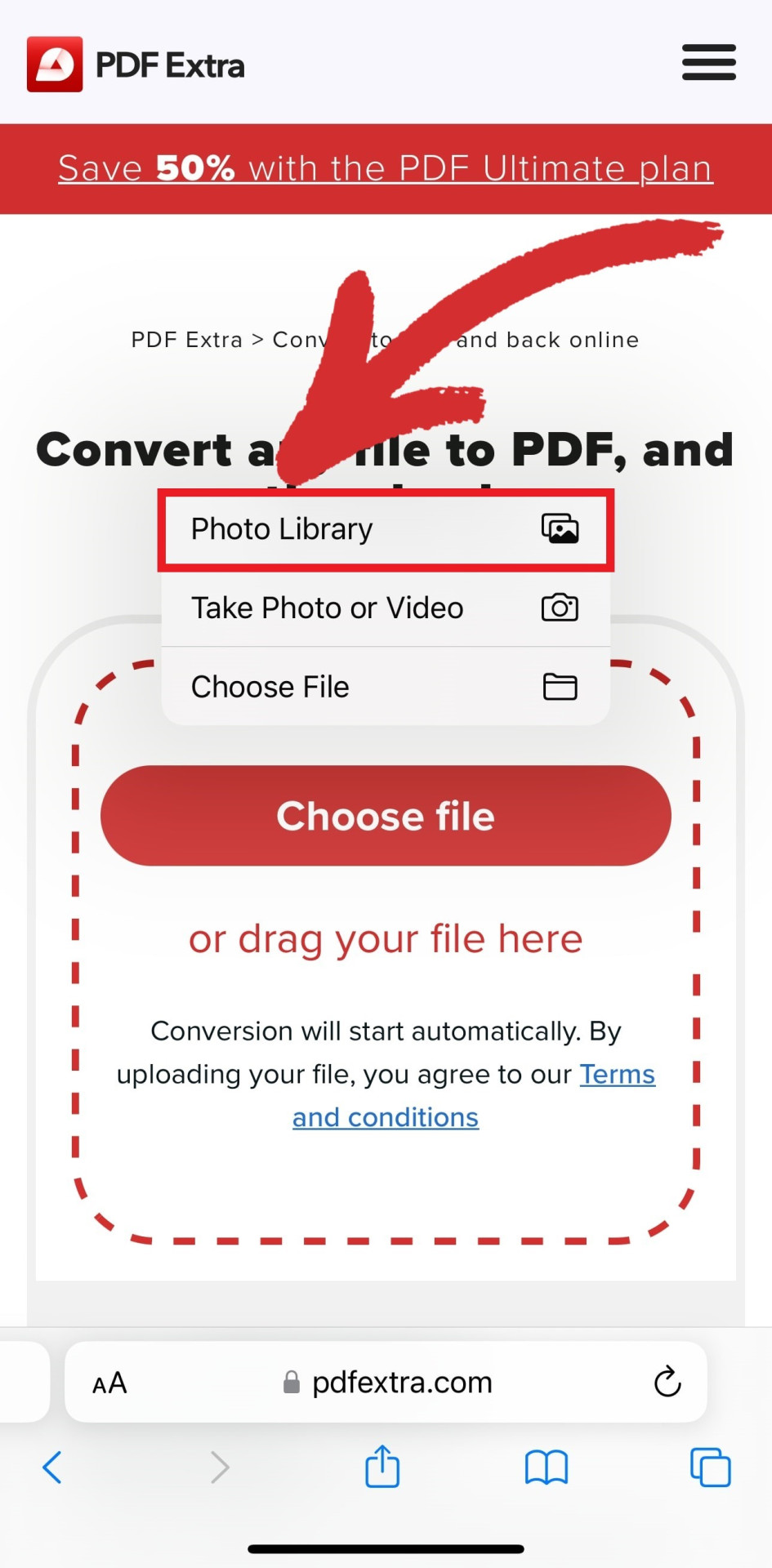
- เปิดรูปภาพที่คุณต้องการแปลงเป็น PDF แล้วแตะ เสร็จสิ้น .
- รอให้กระบวนการแปลงเสร็จสมบูรณ์
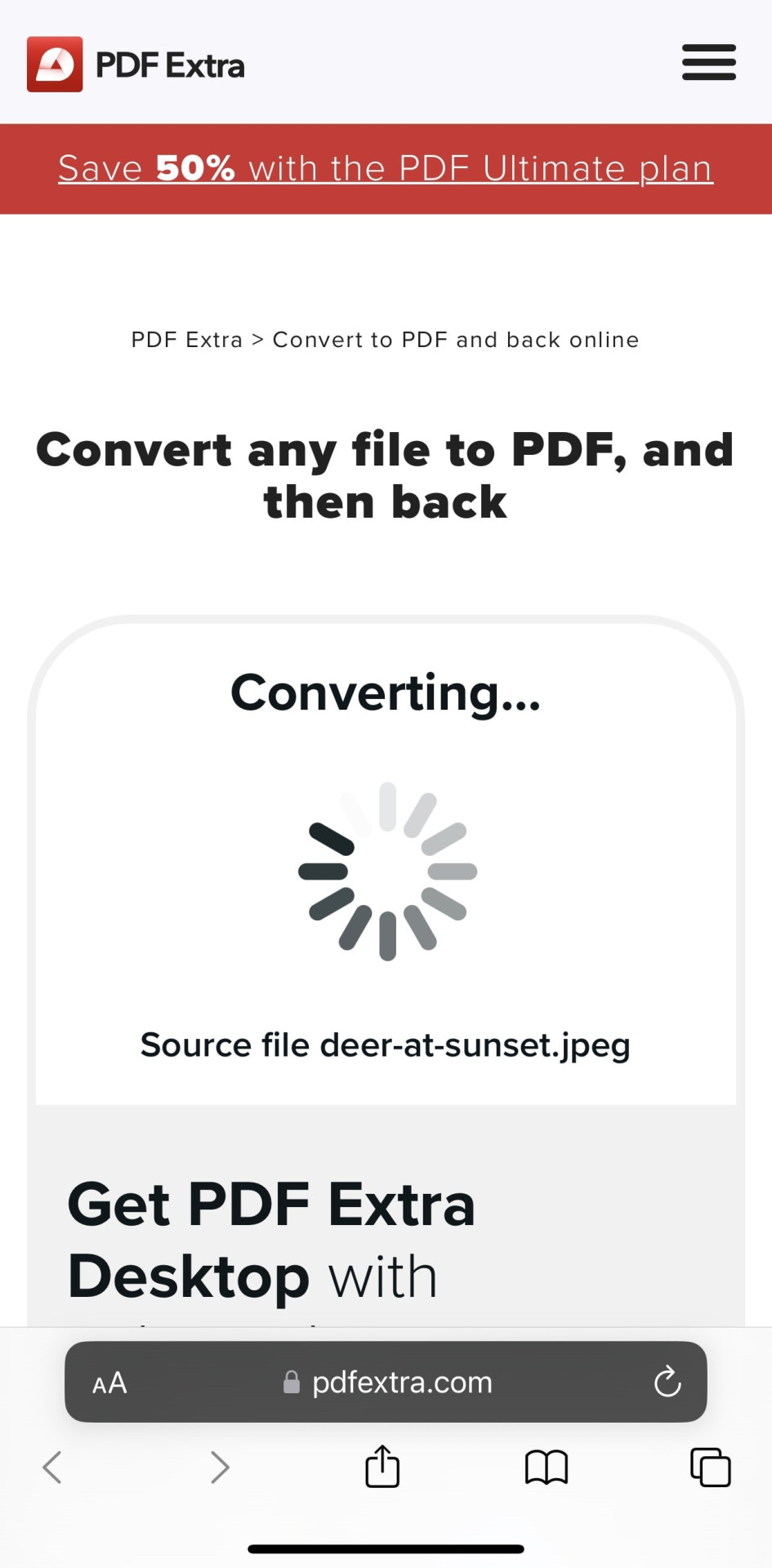
- แตะ ดาวน์โหลดไฟล์ของคุณ เพื่อดาวน์โหลดภาพของคุณเป็น PDF
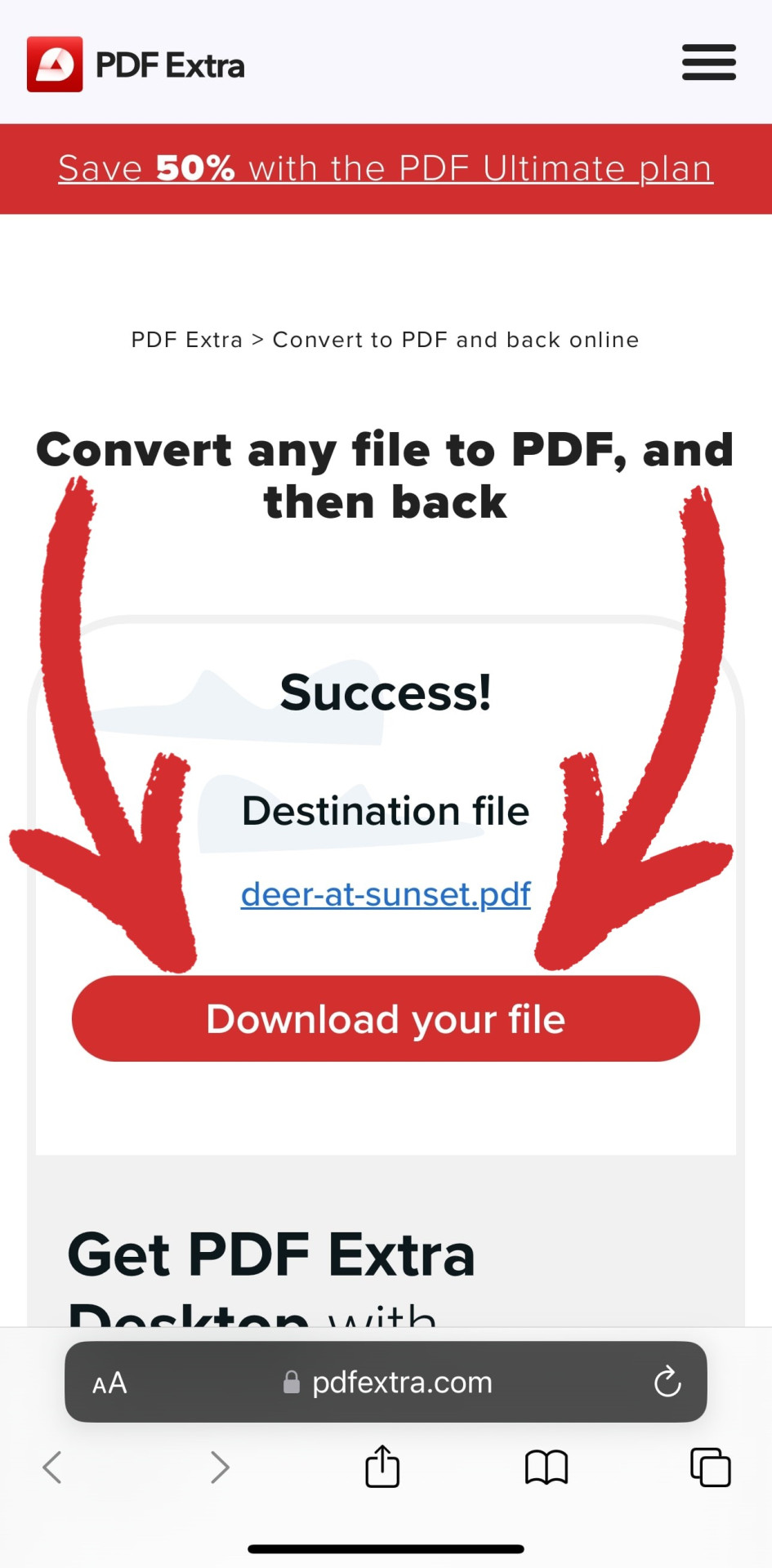
โดยใช้วิธีการเหล่านี้ คุณสามารถสร้างเอกสาร PDF จากภาพของคุณได้อย่างง่ายดาย ทำให้สะดวกต่อการแชร์และจัดระเบียบเนื้อหาของคุณ
คำถามที่พบบ่อย
รูปภาพ iPhone มีรูปแบบใด
รูปแบบภาพ iPhone เริ่มต้นคือ HEIC – รูปแบบไฟล์ที่สร้างโดย MPEG ซึ่งย่อมาจาก High-Efficiency Image Format Apple เลือก HEIC เป็นรูปแบบภาพเริ่มต้น เนื่องจากมีข้อดีหลายประการเหนือรูปแบบ JPEG ยอดนิยม เช่น ขนาดไฟล์ที่เล็กกว่า และคุณภาพของภาพที่ดีกว่าเนื่องจากความโปร่งใสและความสามารถในการปรับช่วงไดนามิกที่เหนือกว่า
จะถ่ายโอนภาพถ่ายไปยัง Mac หรือ PC ได้อย่างไร
- เปิดแอป การตั้งค่า
- แตะ ภาพถ่าย .
- เลื่อนลงไปที่ส่วน ถ่ายโอนไปยัง Mac หรือ PC ที่ด้านล่าง แล้วแตะ อัตโนมัติ เพื่อถ่ายโอนรูปภาพและวิดีโอโดยอัตโนมัติในรูปแบบที่เข้ากันได้ผ่าน iCloud
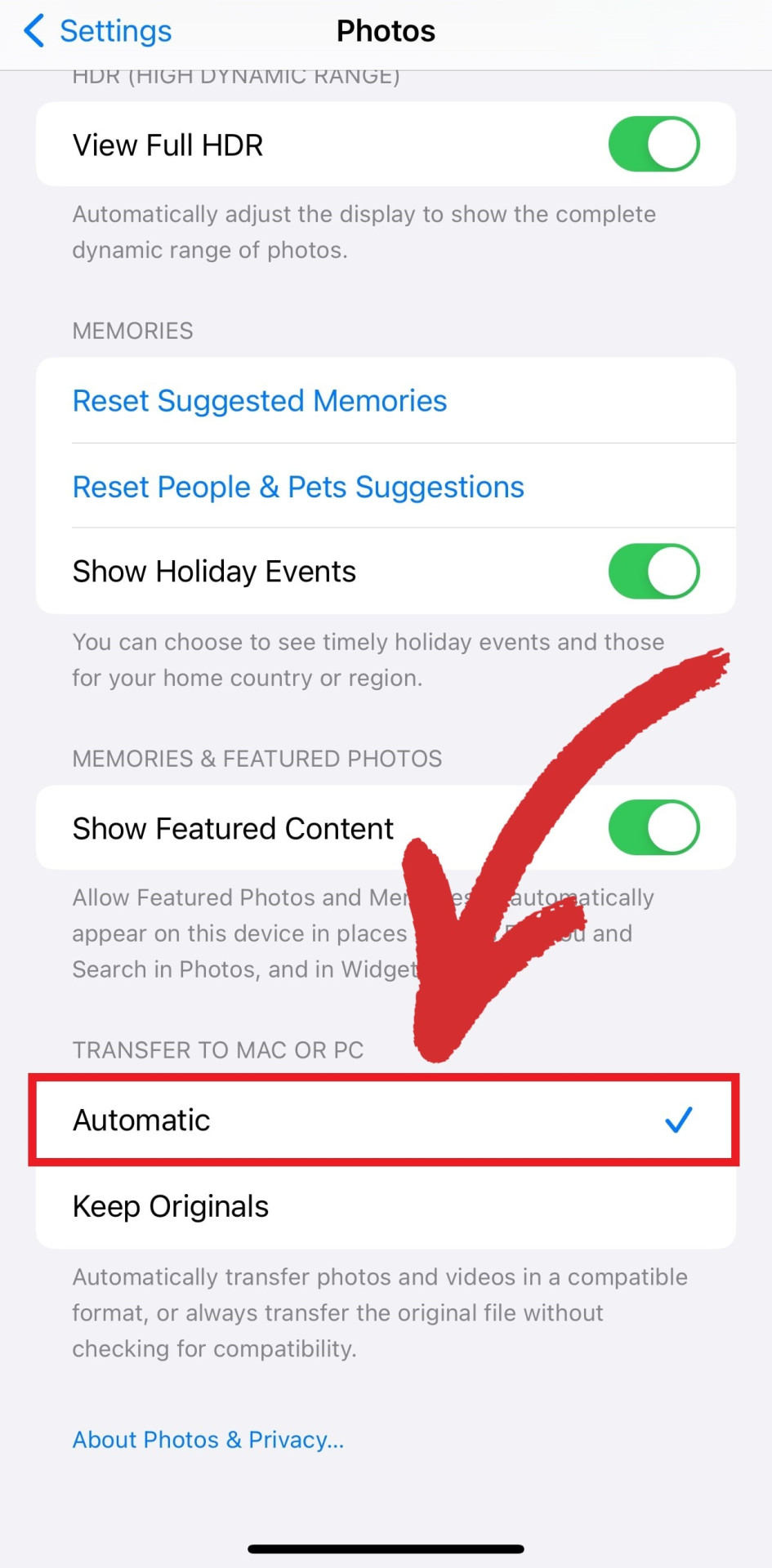
ฉันจะรวมรูปภาพเป็น PDF ได้อย่างไร
คุณจะต้องมีแอปภายนอก เนื่องจากปัจจุบันยังไม่มีวิธี จัดระเบียบ PDF ด้วย iPhone เพียงอย่างเดียว โดยทั่วไป โปรแกรมแก้ไข PDF ส่วนใหญ่จะมีคุณลักษณะนี้ให้ใช้งาน รวมถึงซอฟต์แวร์บนเว็บด้วย หากคุณได้ติดตั้ง MobiPDF ไว้ในอุปกรณ์เคลื่อนที่ของคุณแล้ว คุณสามารถทำได้ง่ายๆ 4 ขั้นตอนดังนี้:
- เปิด MobiPDF บนอุปกรณ์ของคุณ
- ไปที่ เครื่องมือ → รูปภาพเป็น PDF .
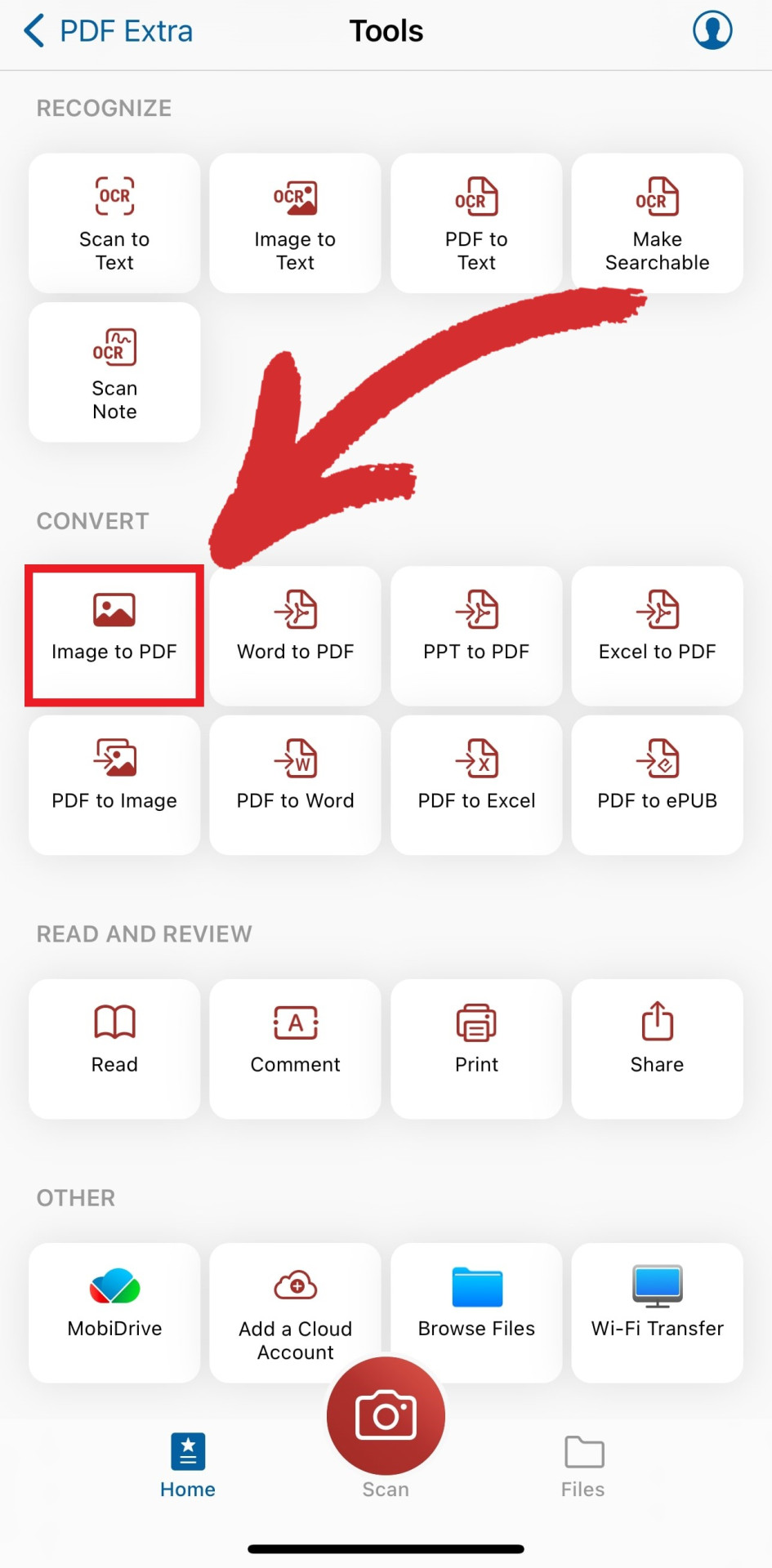
- เลือกภาพที่คุณต้องการรวมเข้าเป็น PDF
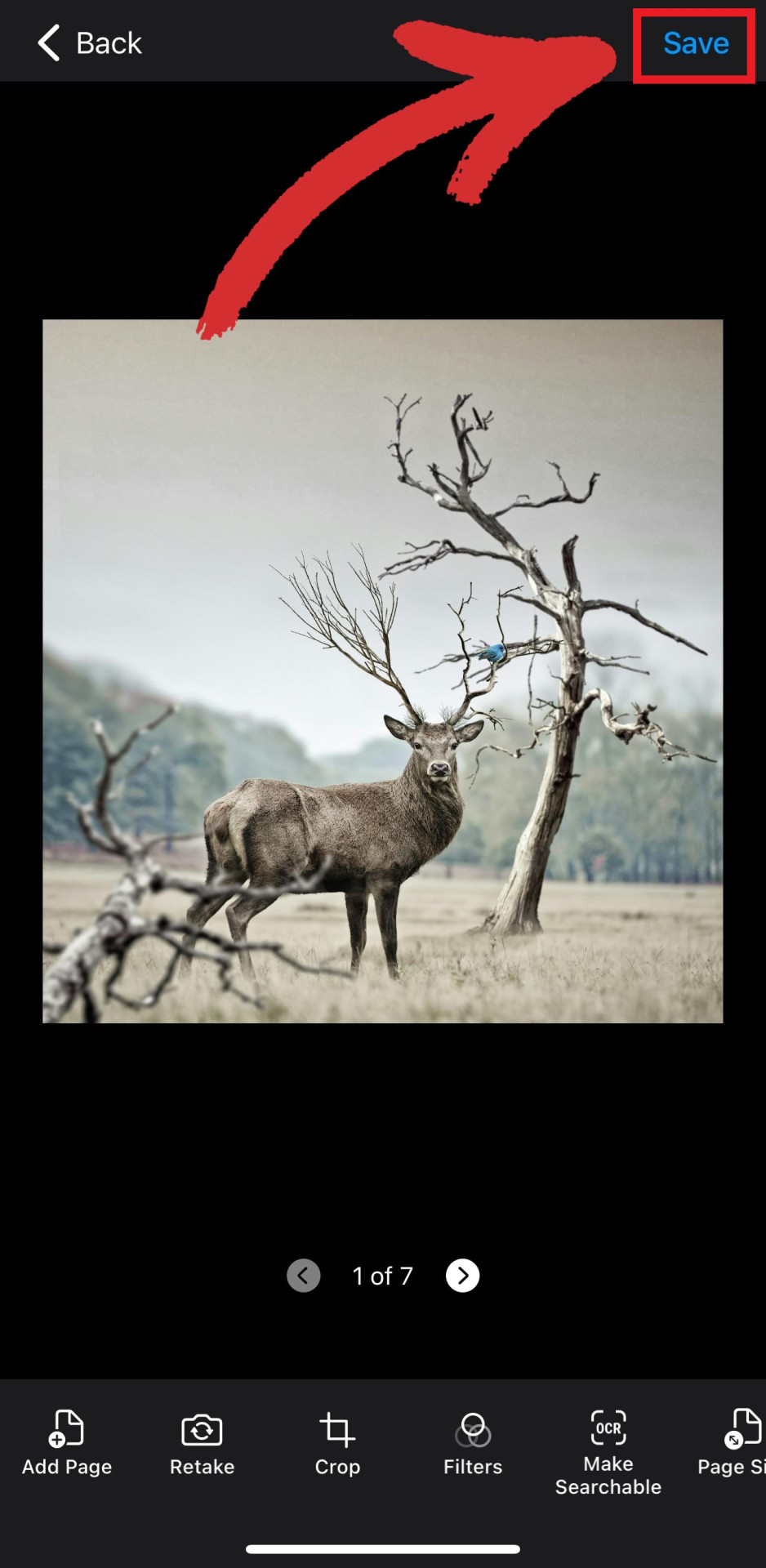
- ตั้งชื่อไฟล์ PDF และเลือกตำแหน่งที่จะจัดเก็บ
ฉันจะแทรกภาพลงใน PDF ได้อย่างไร
หากต้องการเพิ่มรูปภาพใน PDF คุณต้องสามารถแก้ไขได้ก่อน โชคดีที่โปรแกรมแก้ไข PDF ทั้งหมดรองรับคุณสมบัตินี้ ต่อไปนี้เป็นวิธีการแทรกภาพลงใน PDF โดยใช้ MobiPDF
- เปิด MobiPDF บน iPhone ของคุณ
- จากหน้าจอหลัก แตะ แก้ไขข้อความ & รูปภาพ .
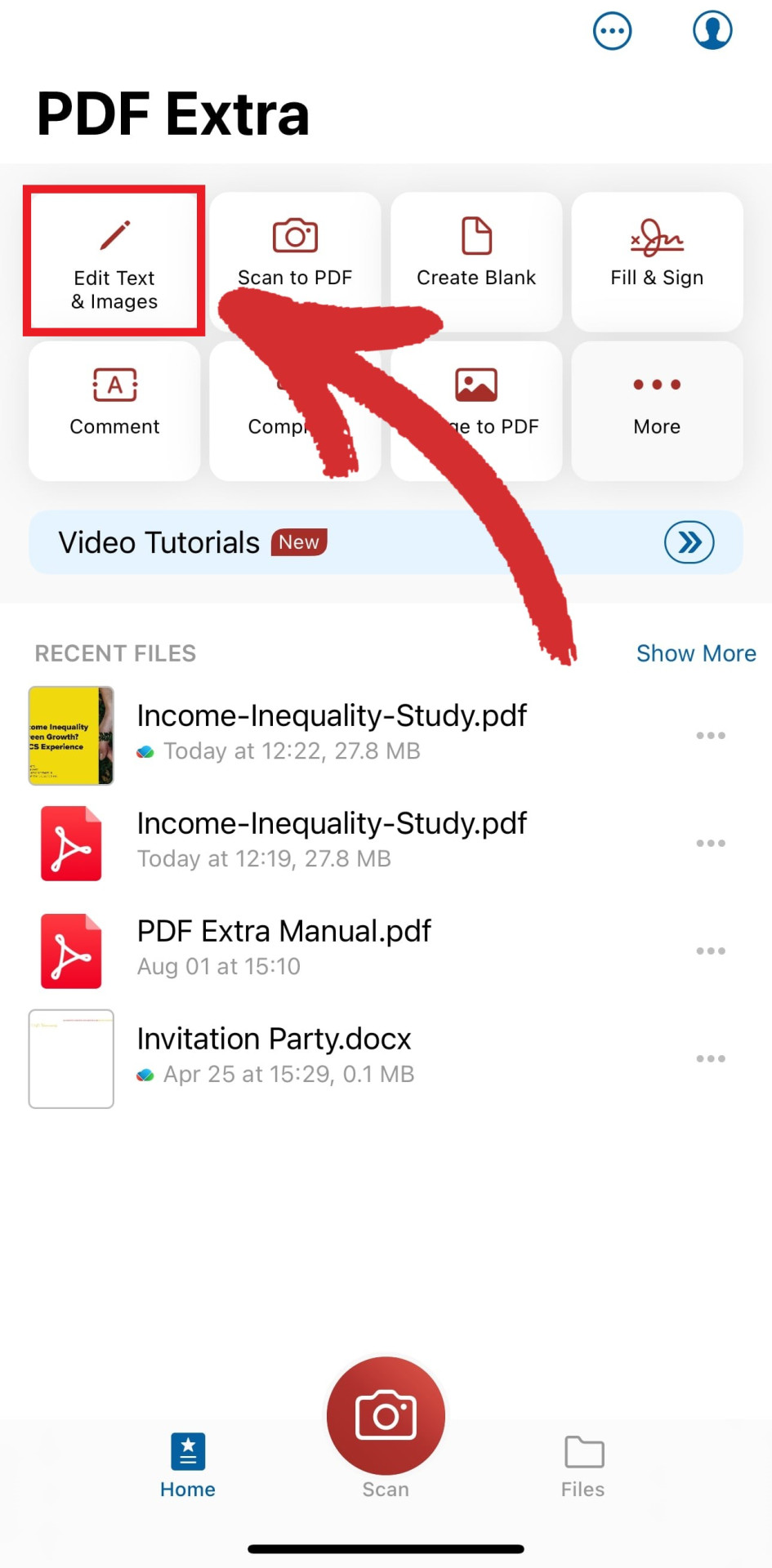
- เลือกตำแหน่งที่ตั้งไฟล์ของคุณ
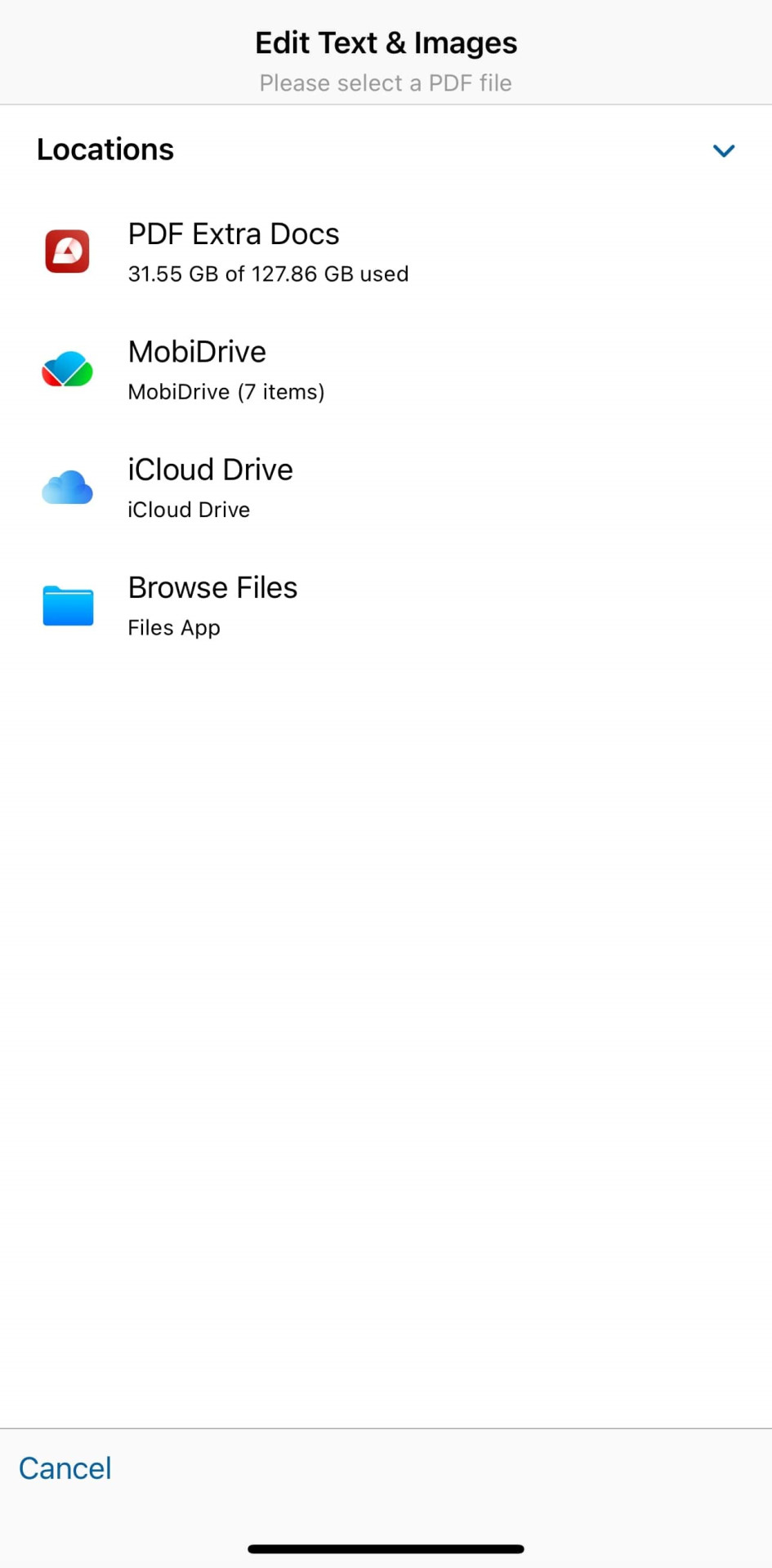
- แตะ รูปภาพ เพื่อเลือกภาพถ่ายจากแกลเลอรีของคุณ
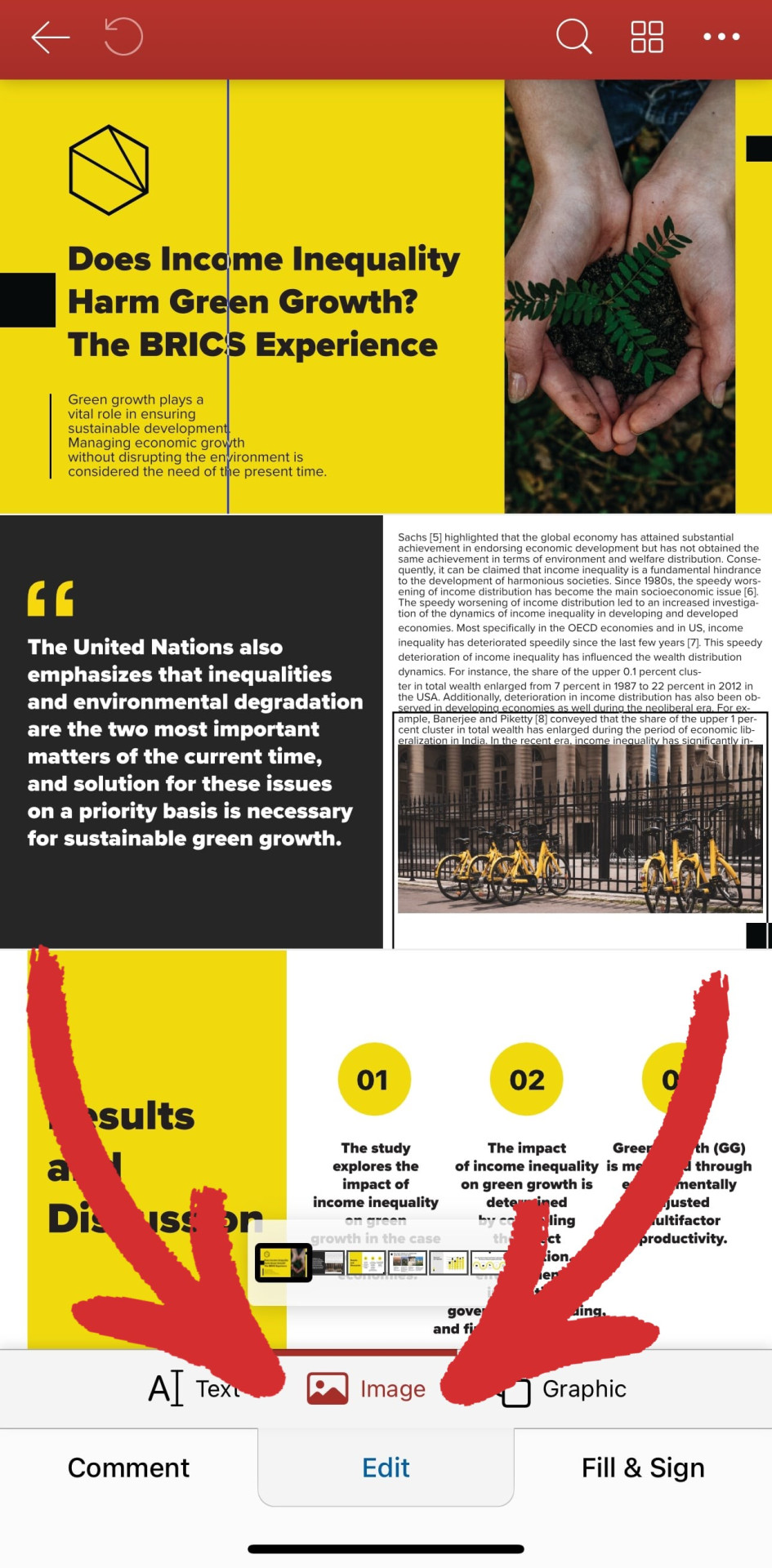
- แตะที่ใดก็ได้ในเอกสารของคุณเพื่อเพิ่มรูปภาพของคุณ
ความคิดเห็นสุดท้าย
การแปลงรูปภาพเป็น PDF บน iPhone ของคุณนั้นไม่ใช่แค่เพียงสิ่งที่มีไว้ – ’ วิธีที่มีประสิทธิภาพในการบันทึกและแบ่งปันรูปภาพของคุณพร้อมกับความน่าเชื่อถือของรูปแบบไฟล์ PDF ไม่ว่าคุณจะต้องการแปลงรูปภาพเพื่อรักษาคุณภาพของรูปภาพของคุณให้สูง เข้ารหัสรูปภาพเพื่อให้ ’ หรือเพียงแค่ทำให้รูปภาพแชร์ได้ง่ายขึ้น การเชี่ยวชาญกระบวนการนี้จะส่งผลให้ได้เนื้อหาดิจิทัลที่มีความยืดหยุ่นและเป็นมืออาชีพ หวังว่าขั้นตอนที่เราแบ่งปันไว้ข้างต้นจะช่วยให้คุณเปลี่ยน iPhone ของคุณให้เป็นโปรแกรมสร้าง PDF แบบพกพาและรักษาประสิทธิภาพการทำงานของคุณให้สูงสุดตลอดเวลา