İşte, profesyonel görünümlü iPhone fotoğraflarınızı kolayca gönderebileceğiniz bir portföye dönüştürmeye hazırsınız ancak aniden … ’ Dünya'daki herhangi bir e-posta kutusuna sığmayacak kadar büyük olduğunu fark ediyorsunuz. Neyse ki, görüntüden PDF'e dönüştürme adlı bir çözüm zaten mevcut.
Ancak motivasyonunuz ne olursa olsun, özellikle zamanınız kısıtlıysa, iş için doğru araca ihtiyacınız olacak. Bu blog yazısında, iPhone fotoğraflarınızı herkesle kolayca paylaşabileceğiniz yüksek kaliteli PDF'lere dönüştürmenin basit sürecinde size rehberlik edeceğiz.
Kolaylığınız için, ’ konular şunlardır:
- Görüntüleri PDF'ye neden dönüştürmelisiniz?
- Fotoğraflar uygulamasını kullanarak iPhone'daki resimleri PDF'ye nasıl dönüştürebilirim
- resimleri çevrimiçi olarak PDF dosyalarına nasıl dönüştürülür?
- Sık sorulan sorular
Resimleri neden PDF'ye dönüştürmelisiniz?
Resimleri PDF formatına dönüştürmenin birkaç avantajı vardır. iPhone fotoğraflarınızı web'deki en popüler dosya formatlarından birine neden dönüştürmek isteyebileceğinizi.
- Evrensel uyumluluk : PDF'ler tüm cihazlarda ve platformlarda evrensel olarak desteklenir; bu da herkesin özel bir yazılıma ihtiyaç duymadan dosyalarınızı açıp görüntüleyebileceği anlamına gelir.
- Belge koruma : Paylaşıldığında kalite kaybedebilen veya görünümü değişebilen normal resim dosyalarının aksine, PDF'ler en iyi şekilde görünmelerini sağlamak için orijinal biçimlendirmeyi, yazı tiplerini ve düzeni korur.
- Güvenlik ve şifreleme : PDF'ler, kimlik kartı numaraları veya tıbbi kayıtlar gibi kişisel veya gizli bilgiler içeren iPhone resimleriniz varsa kullanışlı olabilecek şifre koruması ve güçlü şifreleme eklemenize olanak tanır.
- Kolay paylaşım : PDF'ler genellikle kompakt olduğundan, e-posta, mesajlaşma uygulamaları veya bulut depolama hizmetleri üzerinden birden fazla resim dosyasını paylaşırken tercih edilen seçenektir.
Fotoğraflar uygulamasını kullanarak iPhone'da resmi PDF'ye nasıl dönüştürebilirsiniz?
Tüm Apple cihazları, tüm kullanıcıların iPhone fotoğraflarını üçüncü taraf çözümler kullanmadan PDF'ye dönüştürmesine olanak tanıyan kullanışlı Dosyalar uygulamasıyla önceden yüklenmiş olarak gelir. Ancak, ücretsiz dönüştürmelerden yararlanmak için öncelikle iPhone'unuzun fotoğraflarınızı depolama biçimini değiştirmeniz gerekir.
Varsayılan olarak, tüm iPhone'lar görüntüleri HEIC biçiminde depolarken, Dosyalar uygulama yöntemi yalnızca JPEG'lerle çalışır. Fotoğraflarınızı JPEG olarak kaydetmek için şunları yapmanız gerekir:
- Ayarlar uygulamasını açın.
- Kamera → Biçimler dokunun.
- En Uyumlu dokunun.
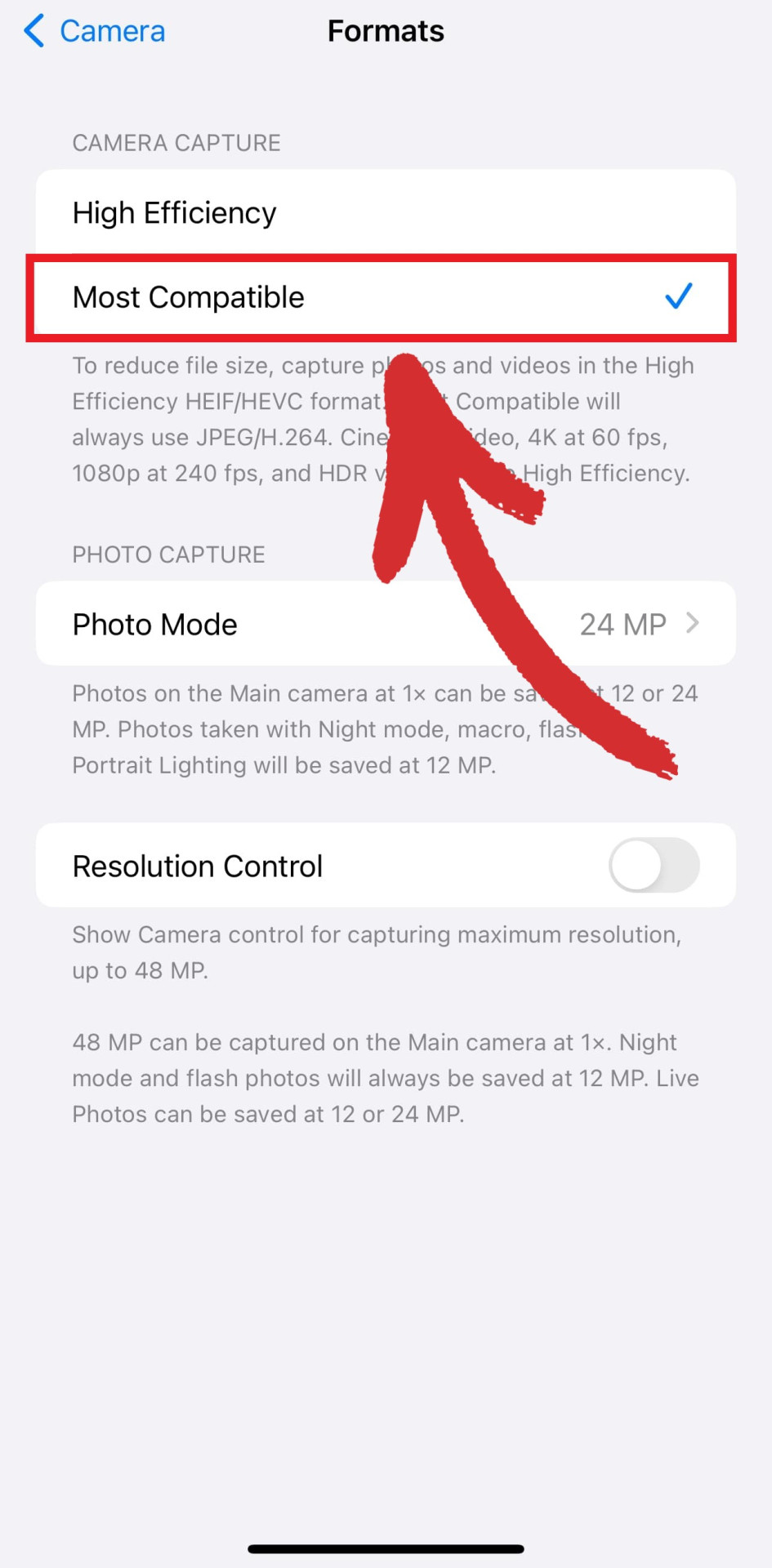
Bu, sonraki tüm fotoğraflarınızı varsayılan olarak JPEG olarak kaydeder. Sonra, Fotoğraflar uygulamasını başlatın ve:
- Dönüştürmek istediğiniz resmi açın.
- Sol alt köşedeki Paylaş öğesine dokunun.

- Dosyalara Kaydet öğesine dokunun.
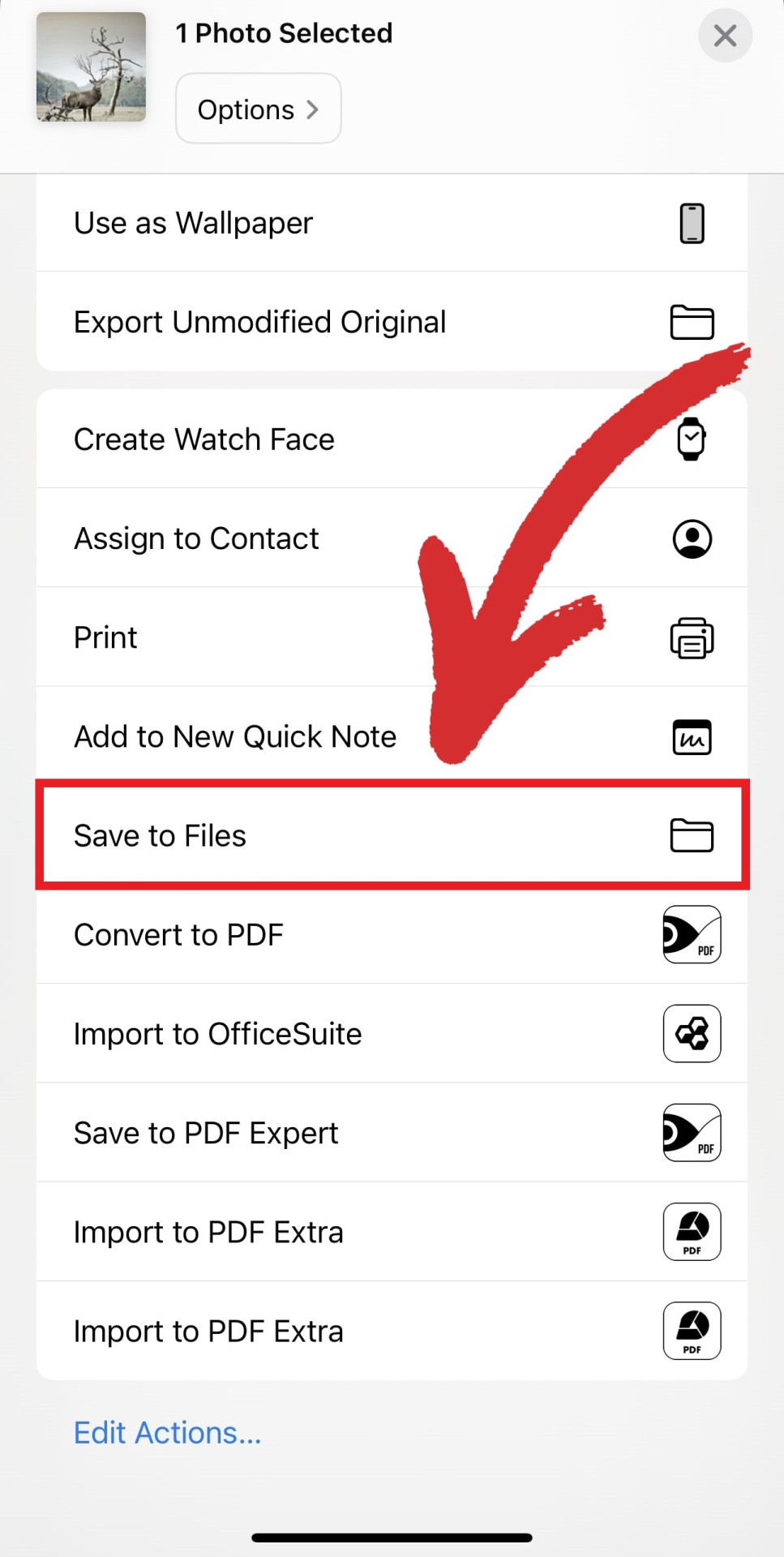
- Dosyalar uygulamasını açın ve resmi bulun.
- Resme uzun basın ve Hızlı İşlemler öğesine dokunun → PDF Oluştur .
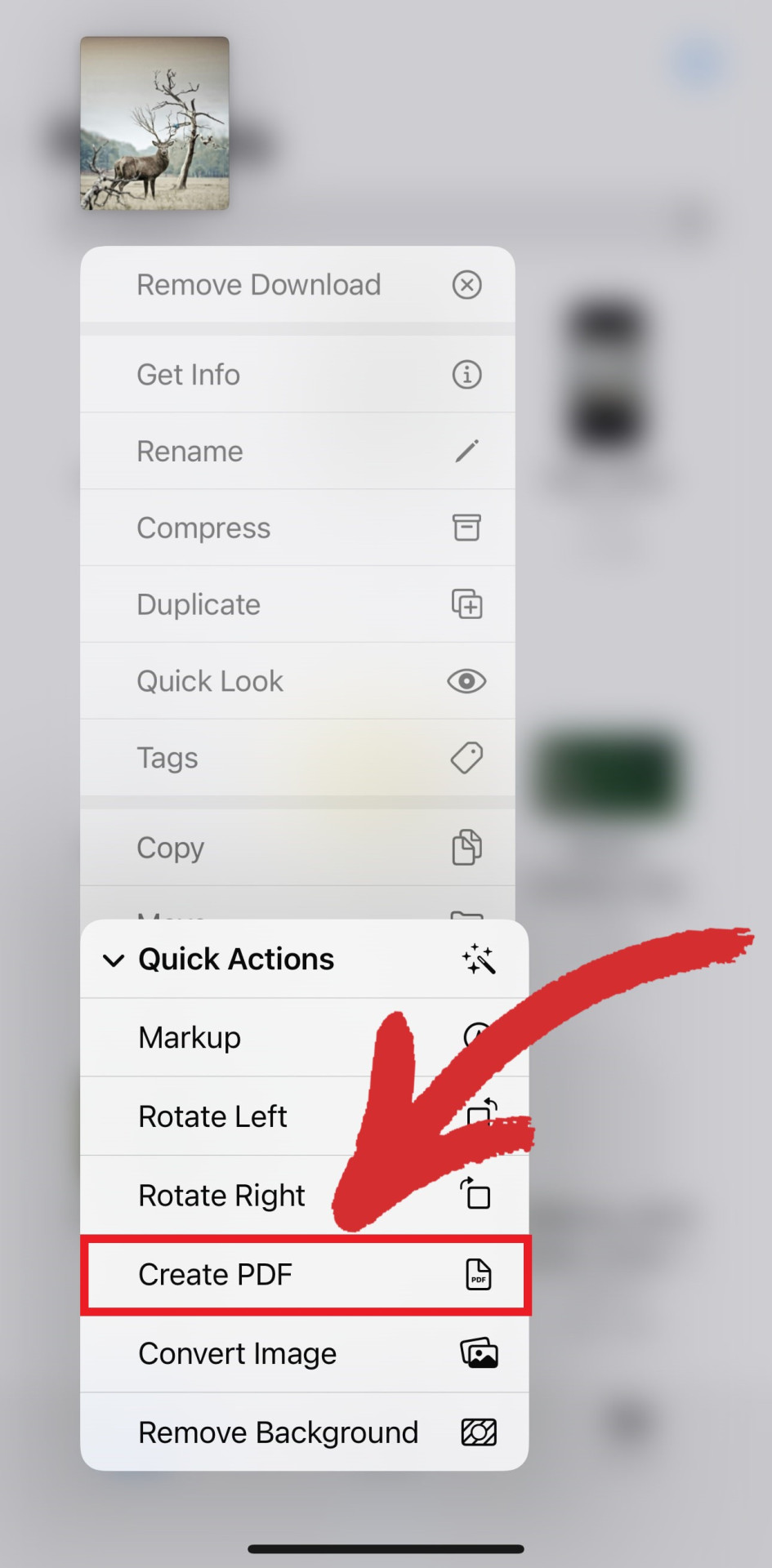
- Yeni PDF'niz otomatik olarak Dosyalar uygulaması içinde oluşturulacaktır.
Zamandan tasarruf etmek ve aynı yüksek kalitenin keyfini çıkarmak istiyorsanız, MobiPDF gibi bir çözüm de kullanabilirsiniz. Daha hızlı dönüştürme yönteminden yararlanmak için:
- Cihazınızda MobiPDF'yı başlatın.
- Araçlar a gidin → Görüntüyü PDF'ye .
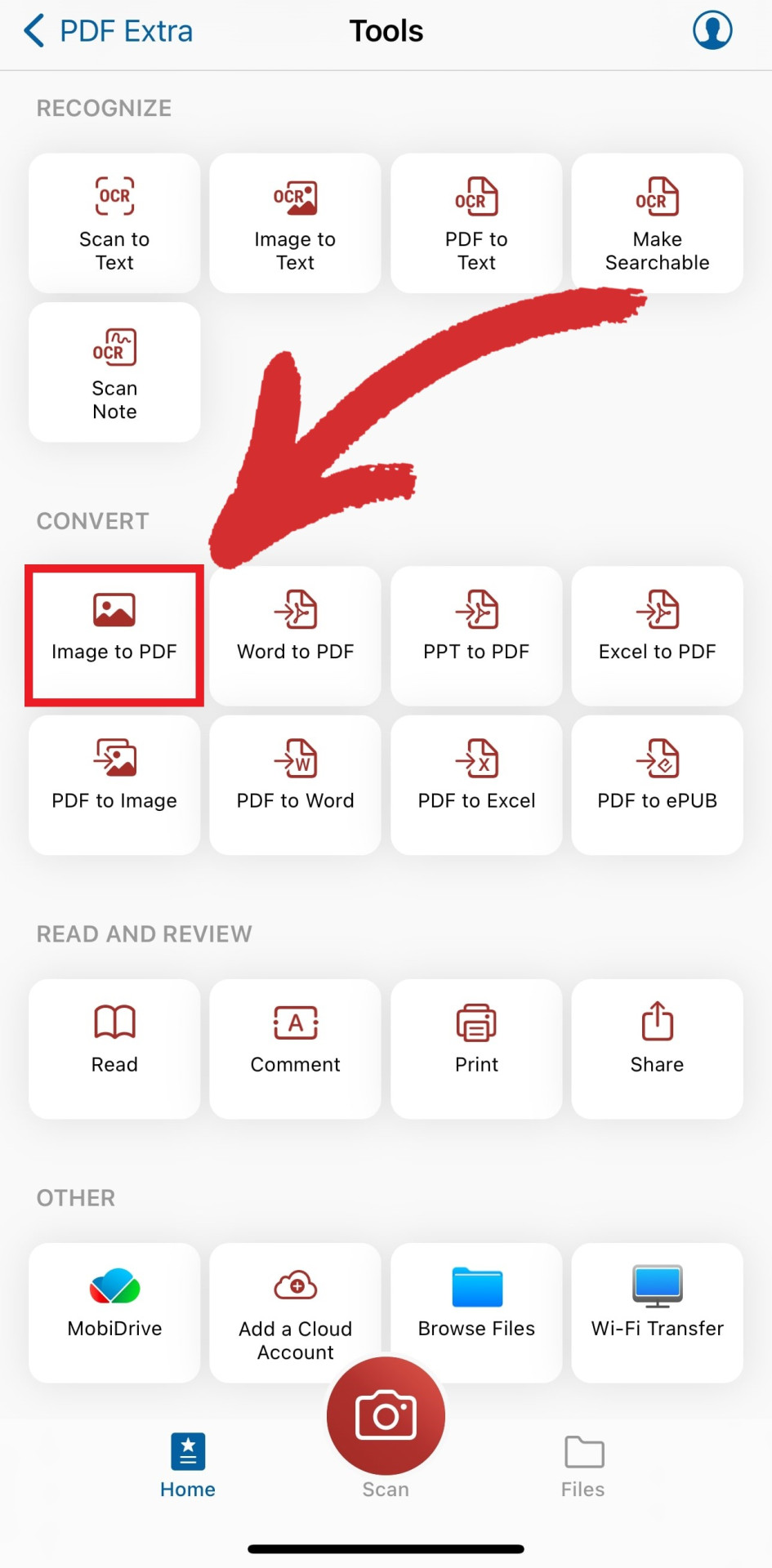
- PDF'ye birleştirmek istediğiniz görüntüleri seçin ve Kaydet öğesine dokunun.
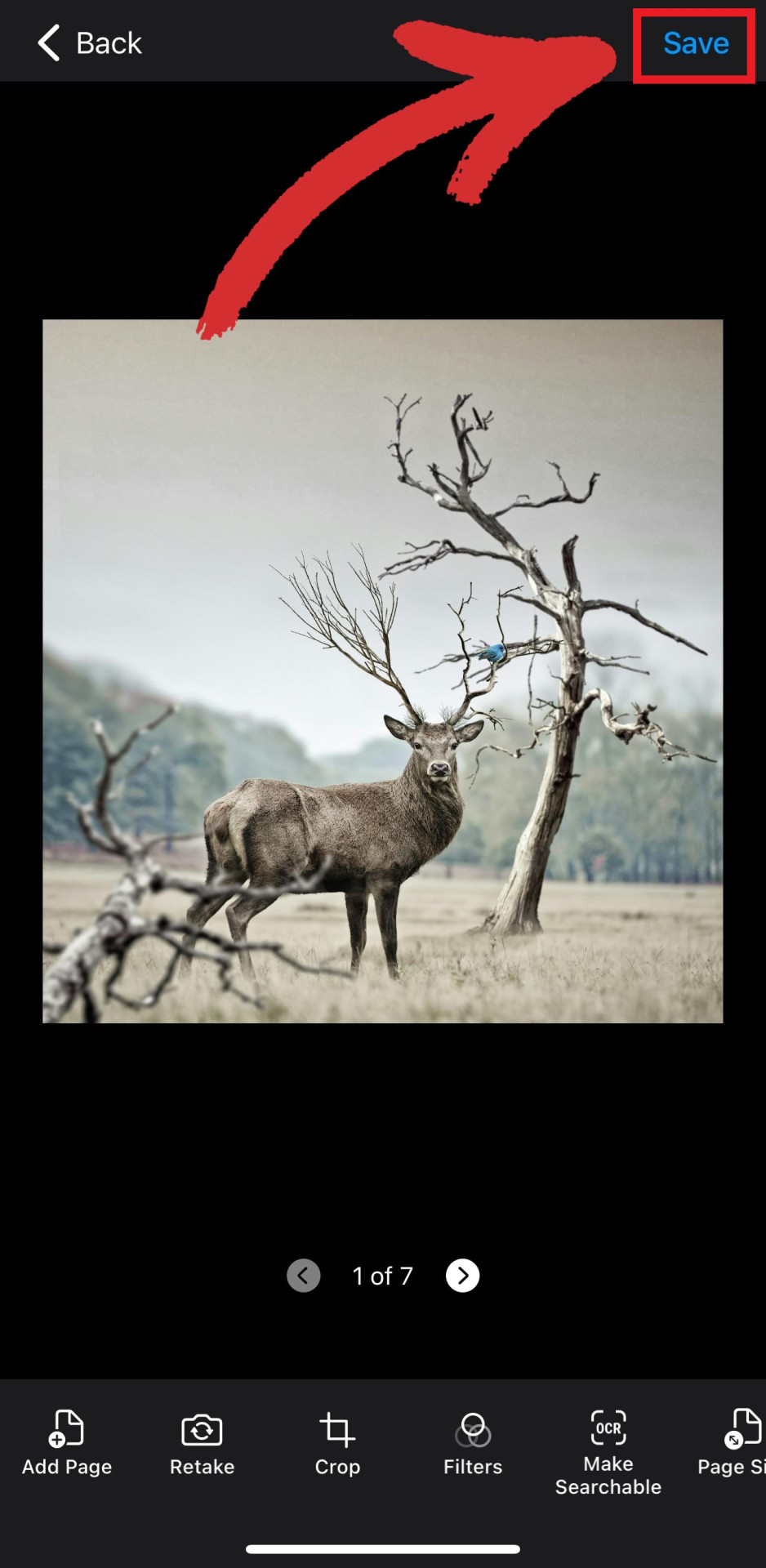
- PDF'inize bir ad verin ve nereye kaydedeceğinizi seçin.
Gittiğiniz her yerde profesyonel bir PDF düzenleme paketine erişin. MobiPDF Ultimate'ı edinin ve iOS, Android ve Windows'da işlerinizi halledin.
yöntemleri kullanarak resimleri kolayca PDF'ye dönüştürebilir ve PDF'nizi iPhone'unuzda verimli bir şekilde yönetebilirsiniz.
Dosyalar uygulamasını kullanarak birden fazla resmi nasıl dönüştürebilirsiniz
Resim tercihlerinizi JPEG olarak değiştirdiğinizi varsayarsak, bu görev bir kez daha yalnızca yerel Dosyalar uygulamasını gerektirecektir. Ancak bu sefer birkaç ekstra adım var.
- Dosyalar uygulamasını açın.
- Seçim moduna girmek için Daha Fazla → Seç öğesine dokunun.
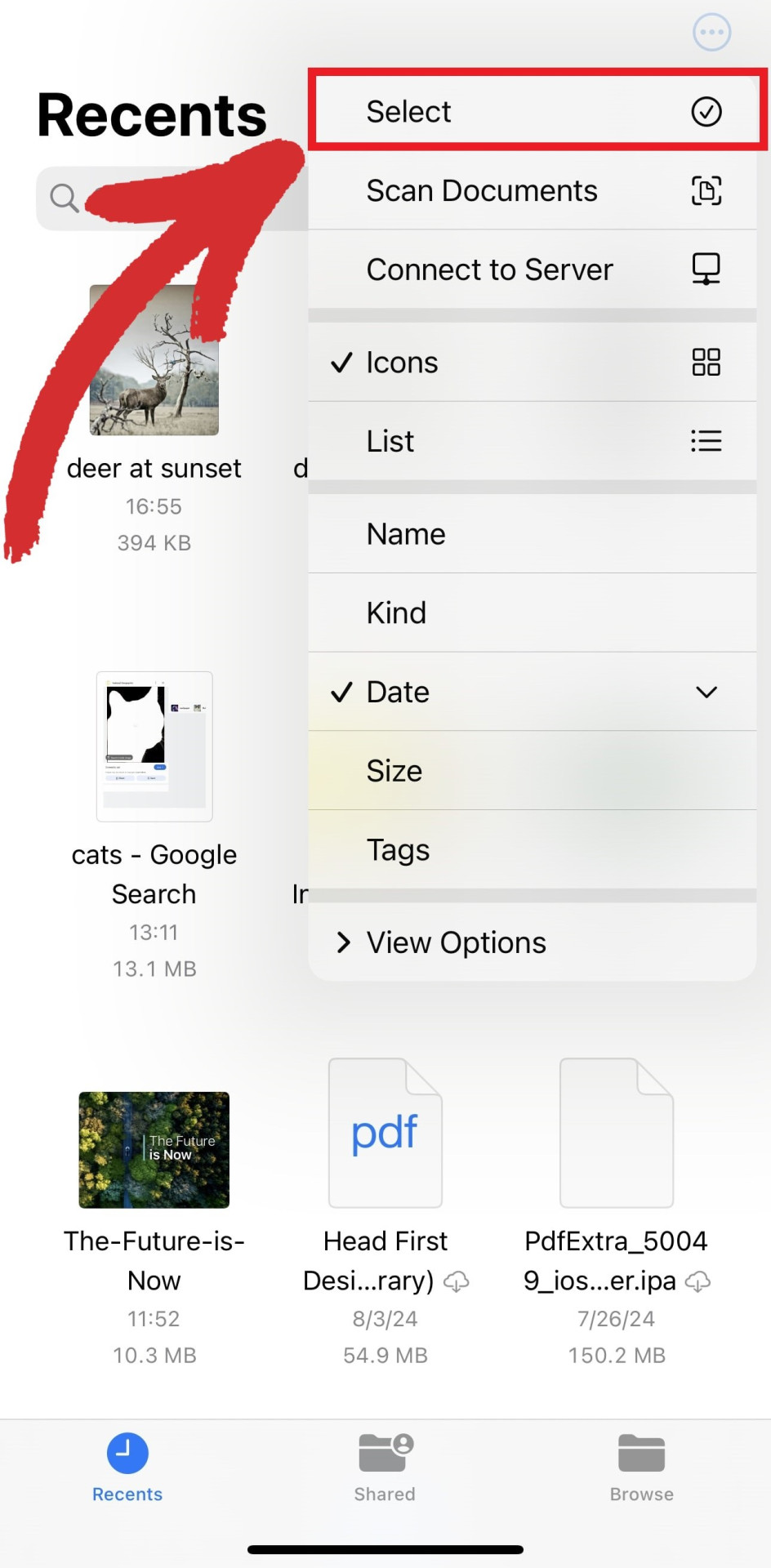
- PDF'ye dönüştürmek istediğiniz dosyaları seçin.
- Görüntülerden herhangi birine uzun basın ve Hızlı İşlemler → PDF Oluştur dokunun.
MobiPDF ile birden fazla görüntüden PDF oluşturmak, daha önce olduğu gibi aynı basit işlemdir. Dönüştürmek istediğiniz görüntüleri seçin, Bitti öğesine dokunun ve ’ Tamamdır!
iPhone görüntüleri çevrimiçi olarak PDF dosyalarına nasıl dönüştürülür
Apple'ın Safari ’ yardımıyla içerik veya görüntü parçacıklarını ücretsiz olarak PDF'ye dönüştürebilirsiniz. Yapmanız gerekenler şunlardır:
- Görüntüsünü PDF olarak kaydetmek istediğiniz sayfayı açın.
- Ekranınızın alt orta kısmındaki Paylaş öğesine dokunun.
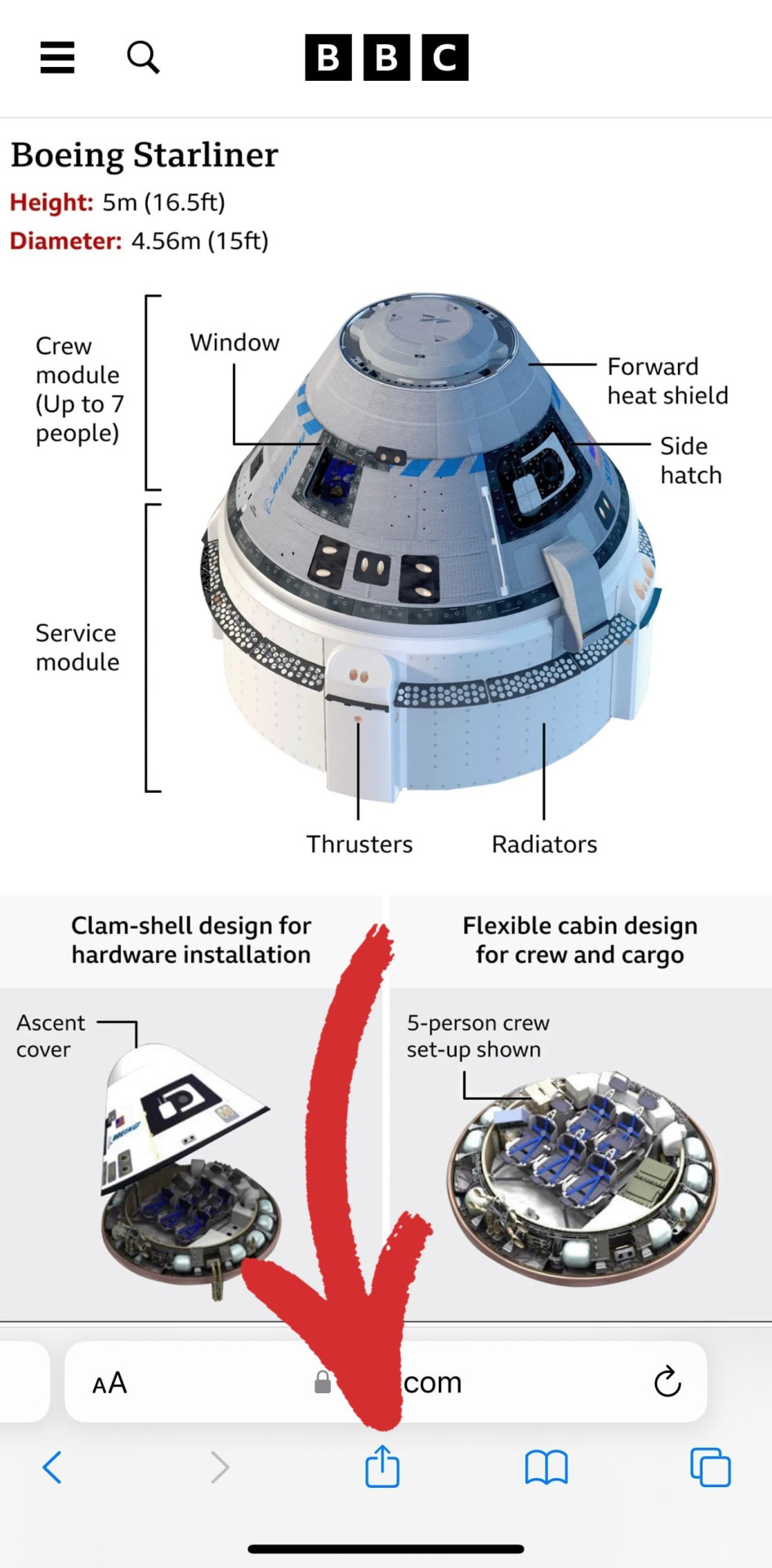
- Seçenekler öğesine dokunun.
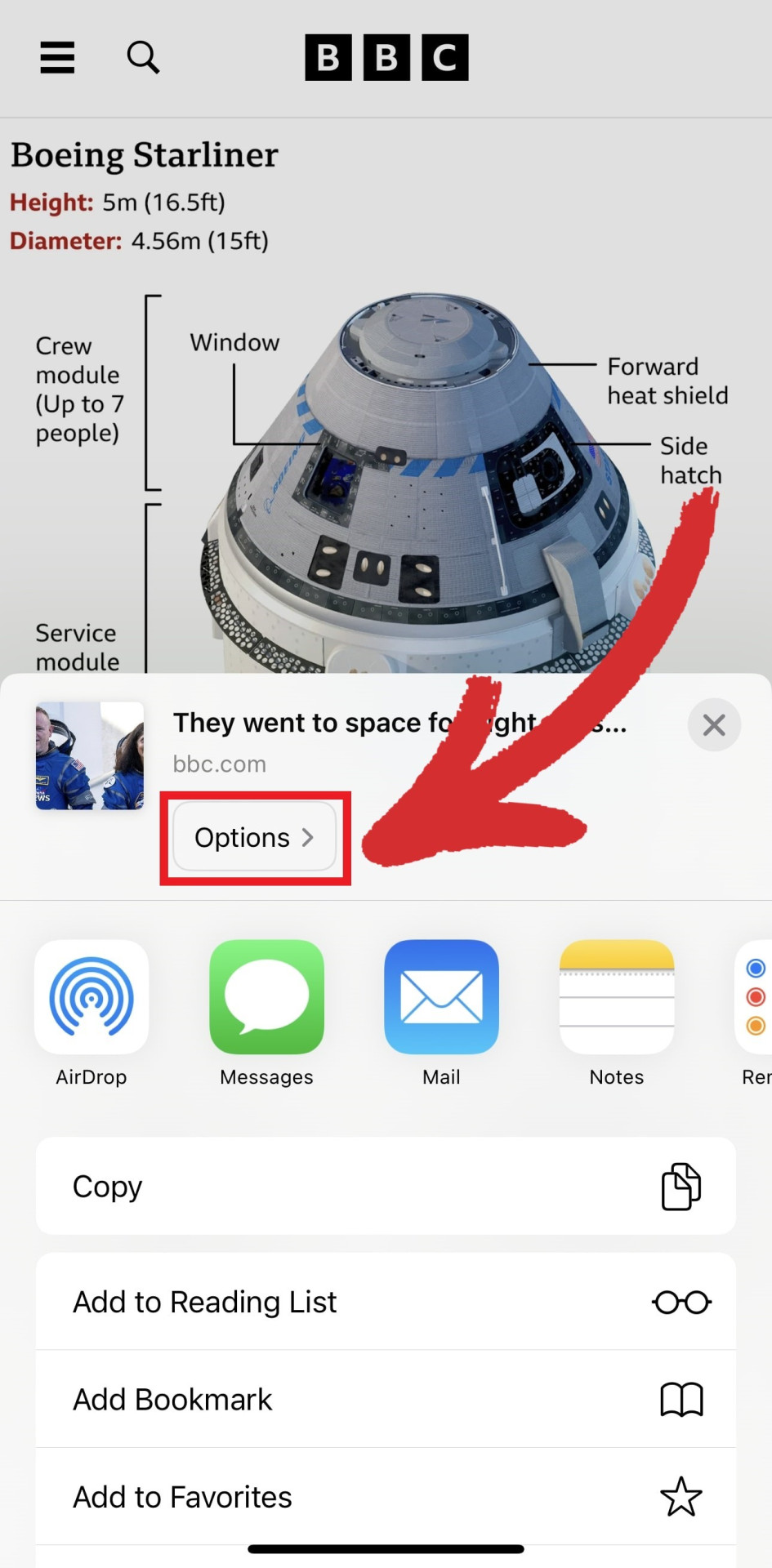
- Gönder menüsünden PDF öğesine dokunun.
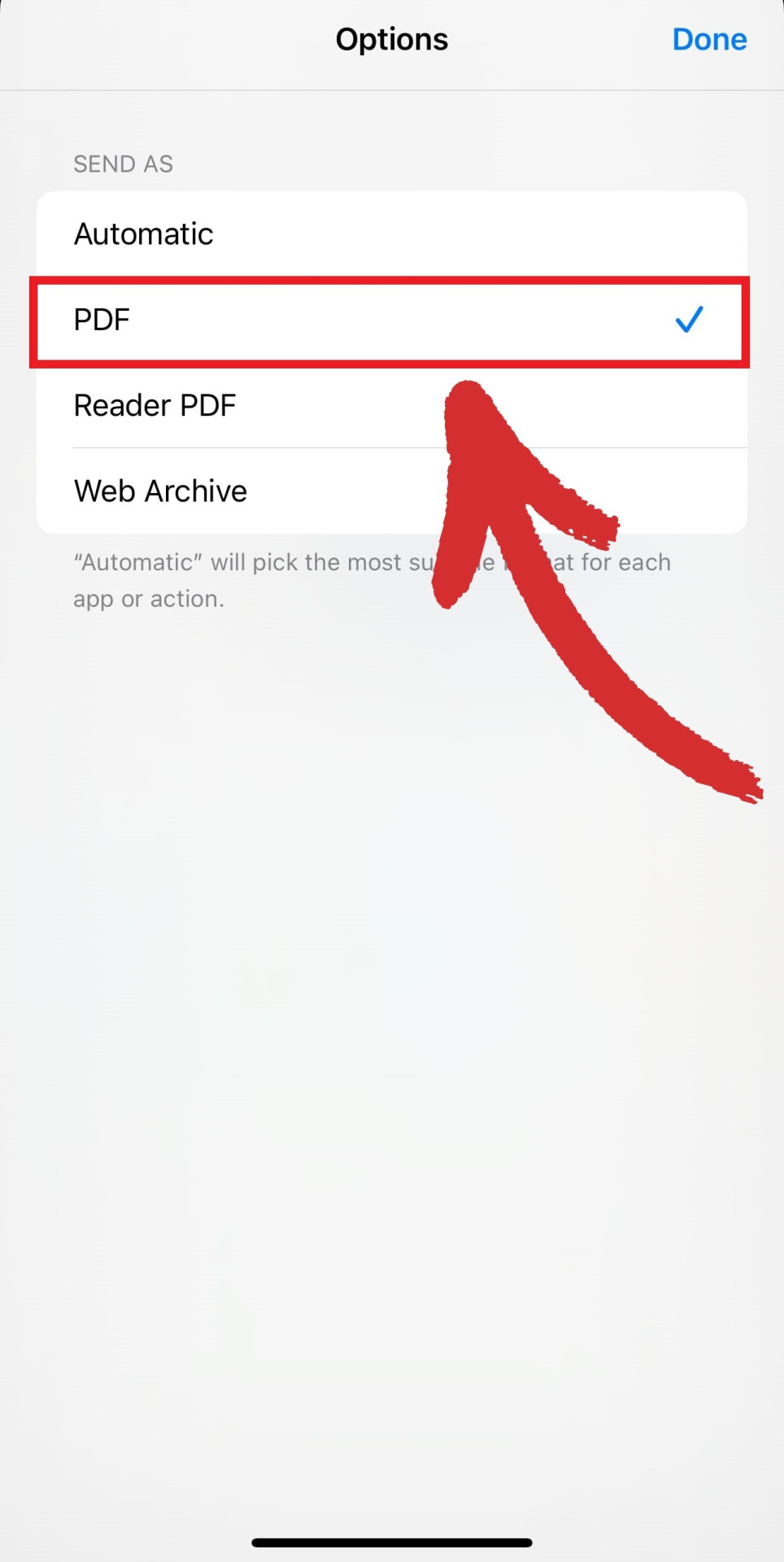
- Bitti → Dosyalara Kaydet öğesine dokunun.
- PDF'nizi nereye kaydetmek istediğinizi seçin.
Ancak, bu yöntemde ’ var. Her şeyden önce, iPhone görüntülerini PDF'ye dönüştürmenin en etkili yolu ’ . İkincisi, aynı anda yalnızca bir görüntüyü dönüştürebilirsiniz. Son olarak, ek içerik ’ şekilde resmi kırpmanız ve başka şekillerde düzenlemeniz gerekecektir.
Alternatif olarak, ücretsiz çevrimiçi resim dönüştürücümüzü ziyaret ederek tüm bu sıkıcı adımları atlayabilirsiniz. Resminizi cihazınızdan web aracımıza sürükleyip bırakmanız yeterlidir ve bir PDF dosyası elde edersiniz.
Pratikte bunun nasıl çalıştığı şöyledir:
- pdfextra.com/convert adresine gidin.
- Dosya seç & ’ → Fotoğraf Kütüphanesi öğesine dokunun.
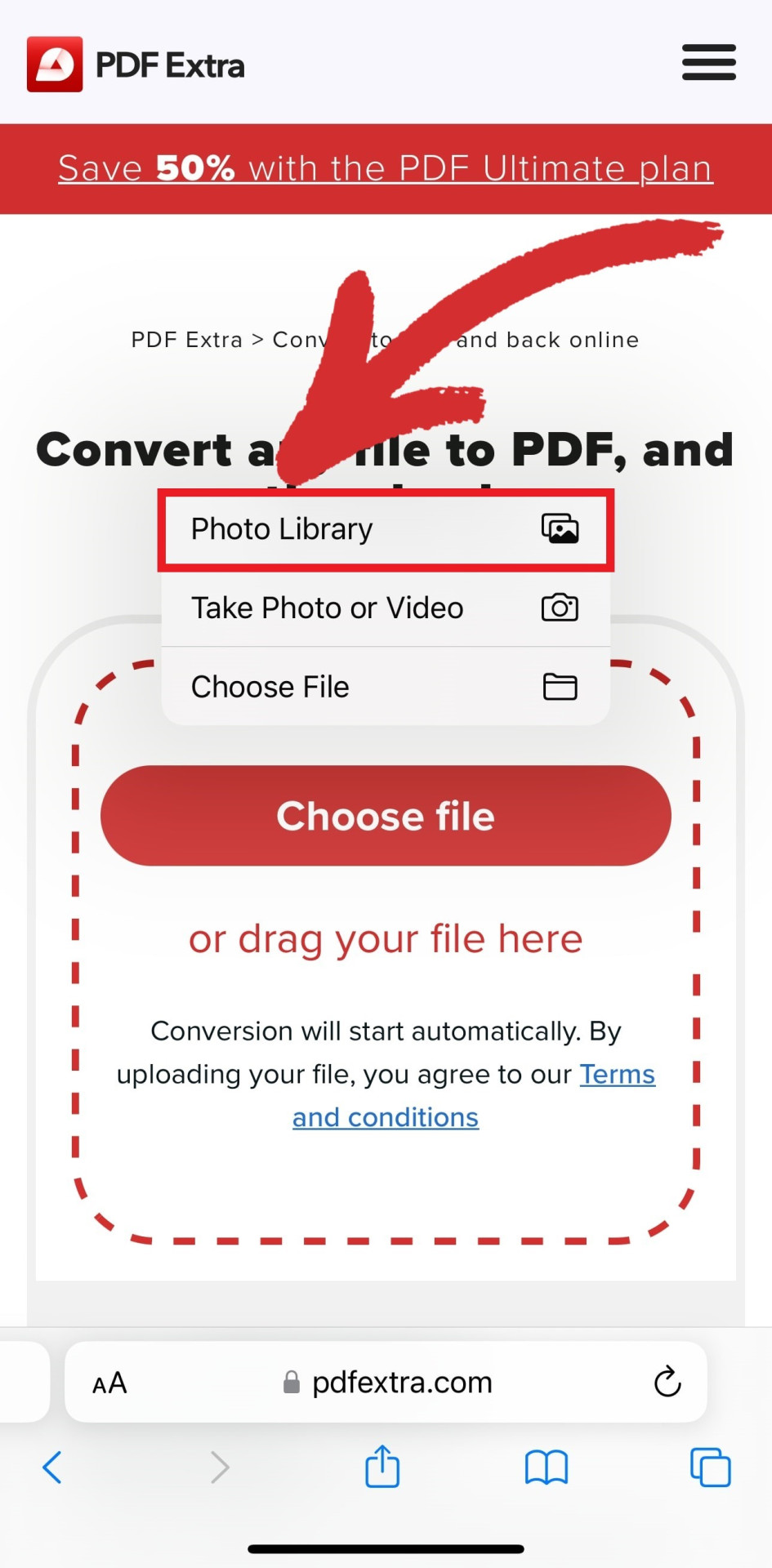
- PDF'ye dönüştürmek istediğiniz görüntüyü açın ve Bitti öğesine dokunun.
- Dönüştürme işleminin tamamlanmasını bekleyin.
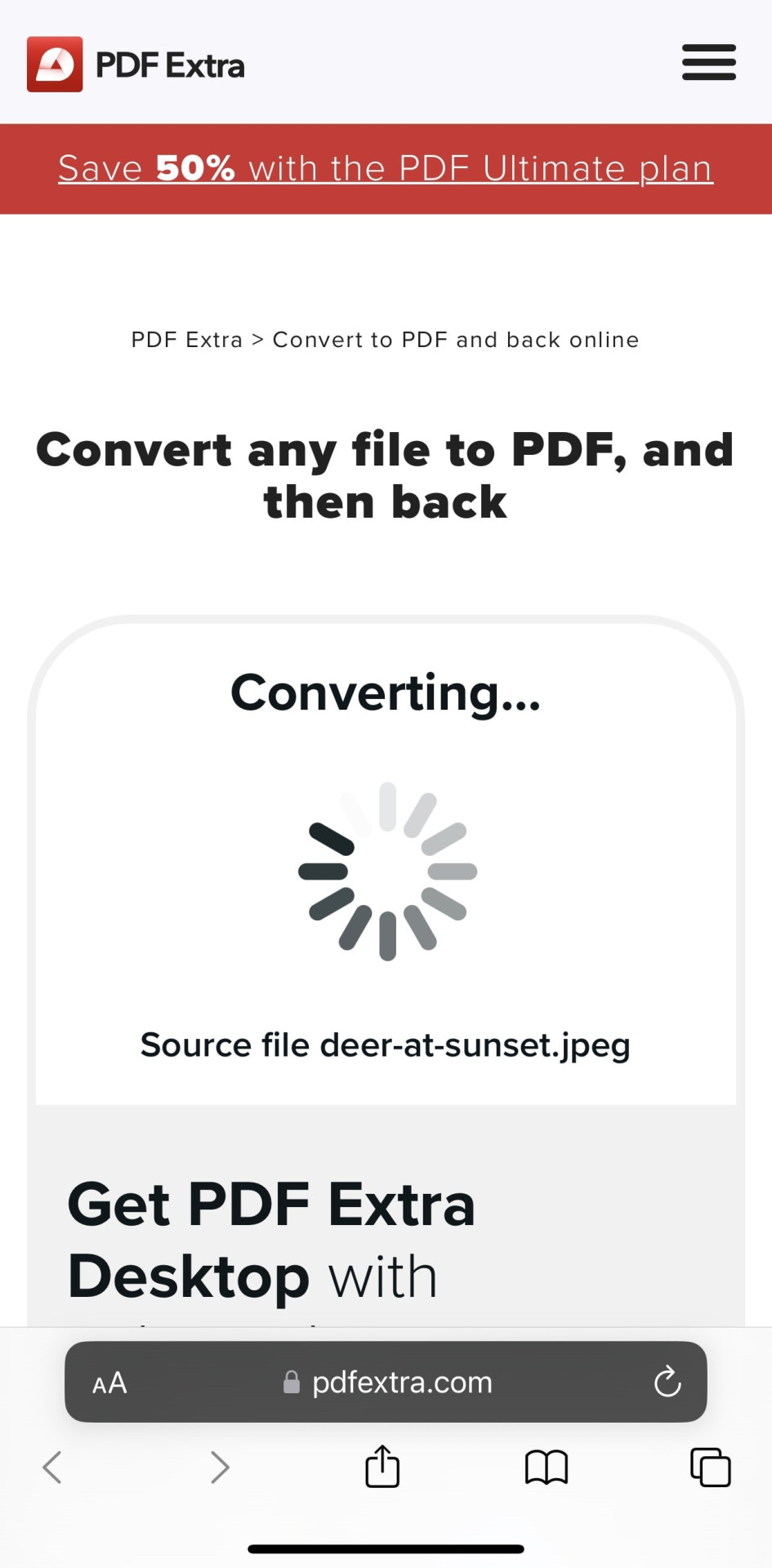
- Görüntünüzü PDF olarak indirmek için Dosyanızı indirin öğesine dokunun.
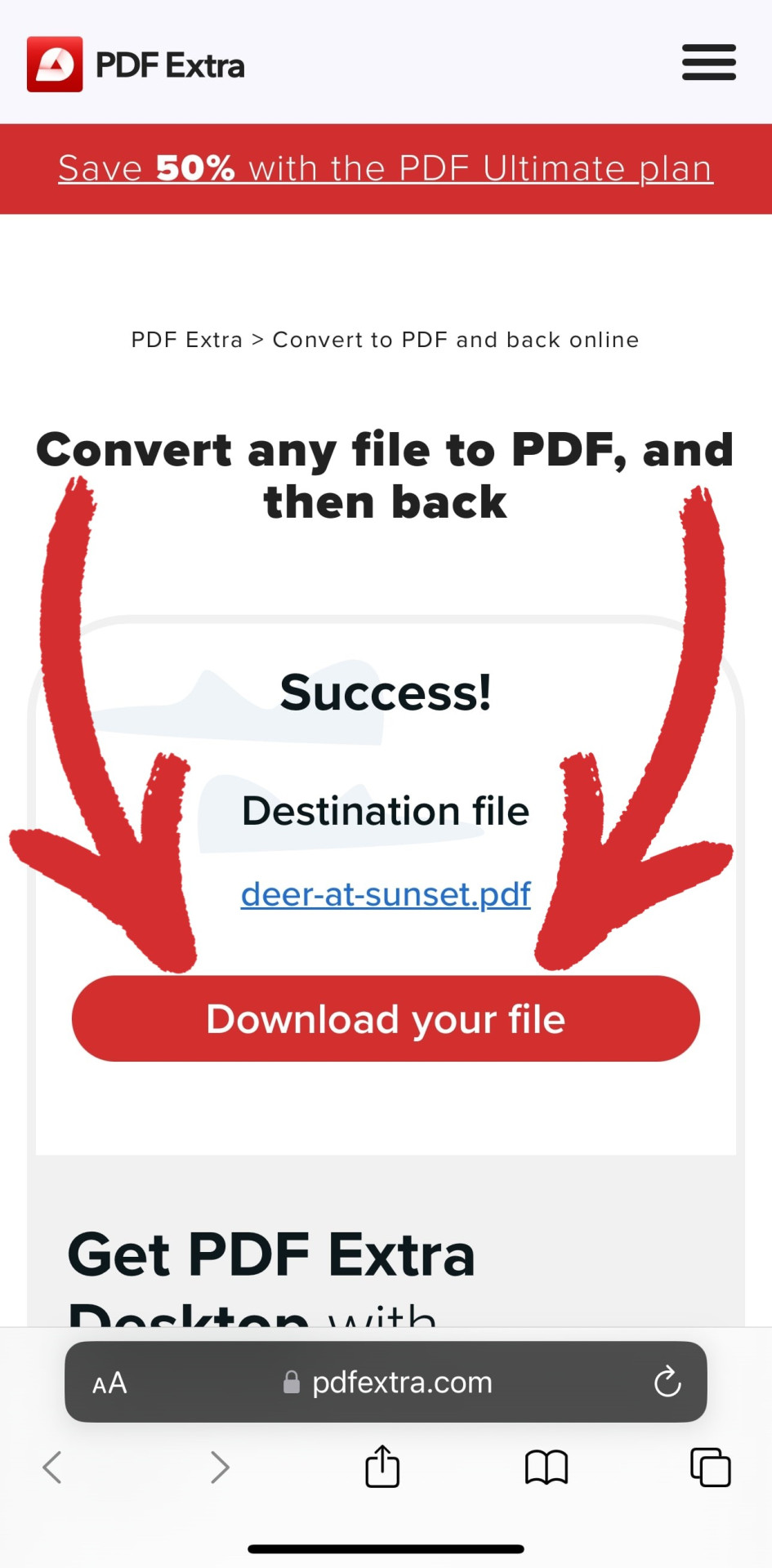
Bu yöntemleri kullanarak, görüntülerinizden kolayca bir PDF belgesi oluşturabilir, içeriğinizi paylaşmayı ve düzenlemeyi kolaylaştırabilirsiniz.
Sıkça sorulan sorular
iPhone fotoğrafları hangi formattadır?
Varsayılan iPhone görüntü formatı HEIC'dir – Yüksek Verimli Görüntü Formatı anlamına gelen MPEG ile oluşturulmuş bir dosya formatıdır. Apple, popüler JPEG formatına göre daha küçük dosya boyutları ve üstün şeffaflık ve dinamik aralık özellikleri sayesinde daha iyi görüntü kalitesi gibi birçok avantaj sunduğu için HEIC'i varsayılan görüntü formatı olarak seçti.
Fotoğrafımı Mac veya PC'ye nasıl aktarabilirim?
- Ayarlar uygulamasını açın.
- Fotoğraflar öğesine dokunun.
- Alt taraftaki Mac veya PC'ye Aktar bölümüne gidin ve iCloud aracılığıyla uyumlu formatta fotoğrafları ve videoları otomatik olarak aktarmak için Otomatik öğesine dokunun.
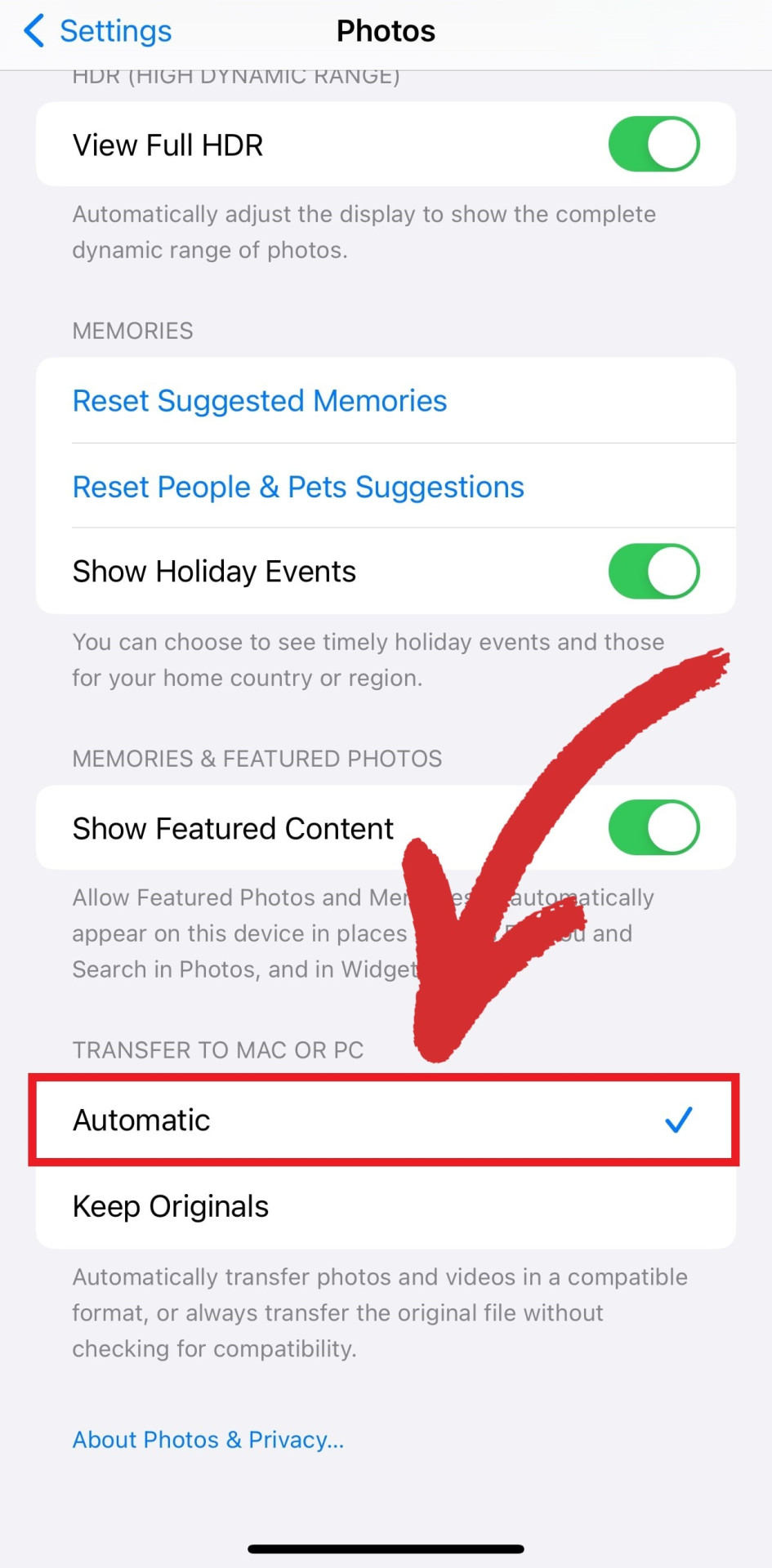
Görüntüleri PDF'de nasıl birleştiririm?
Şu anda yalnızca iPhone'unuzla PDF'leri düzenlemenin bir yolu olmadığından harici bir uygulamaya ihtiyacınız olacak. Genellikle, web tabanlı yazılımlar da dahil olmak üzere çoğu PDF düzenleyicide bu özellik mevcuttur. Mobil cihazınızda MobiPDF yüklüyse, bunu 4 basit adımda yapabilirsiniz:
- Cihazınızda MobiPDF'yı başlatın.
- Araçlar → Görüntüden PDF'e öğesine gidin.
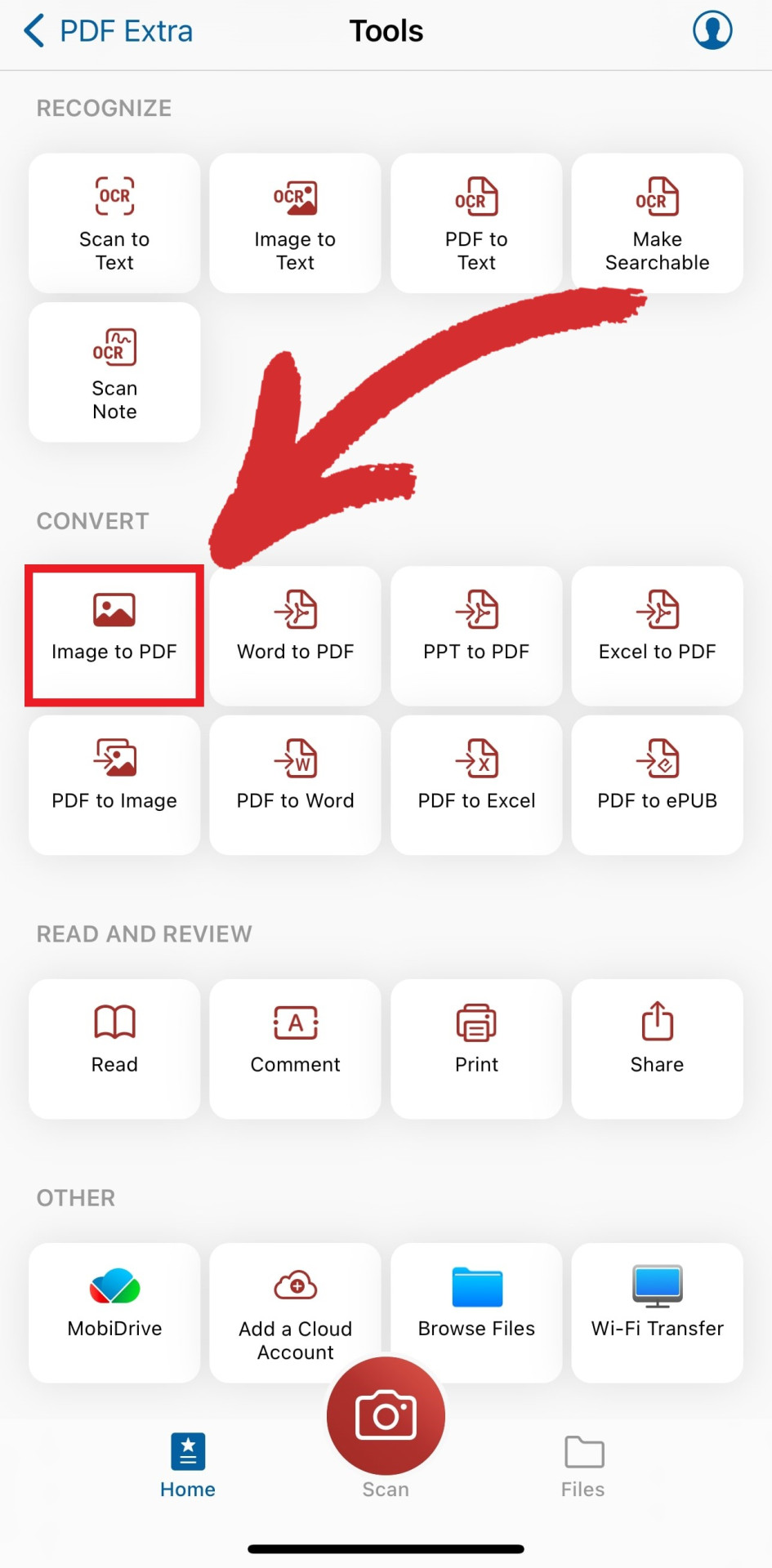
- PDF'ye birleştirmek istediğiniz resimleri seçin.
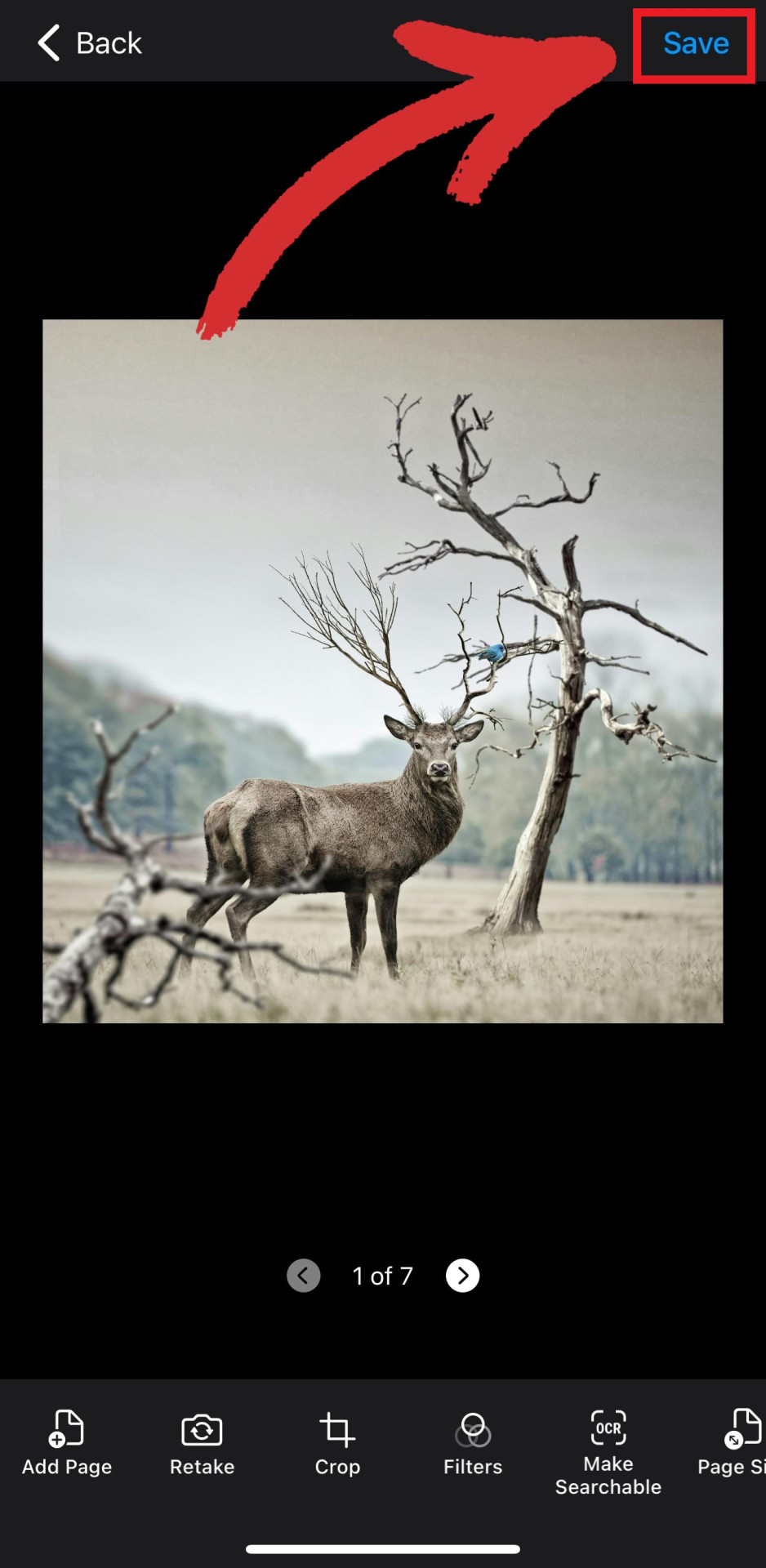
- PDF'nize bir ad verin ve nereye kaydedeceğinizi seçin.
PDF'ye nasıl resim eklerim?
Bir PDF'ye resim eklemek için önce onu düzenleyebilmeniz gerekir. Neyse ki tüm PDF düzenleyiciler bu özelliği destekliyor. MobiPDF'yı kullanarak PDF'ye resim eklemenin yolu aşağıda açıklanmıştır.
- iPhone'unuzda MobiPDF'yı açın.
- Ana ekrandan Metni & Resimleri Düzenle öğesine dokunun.
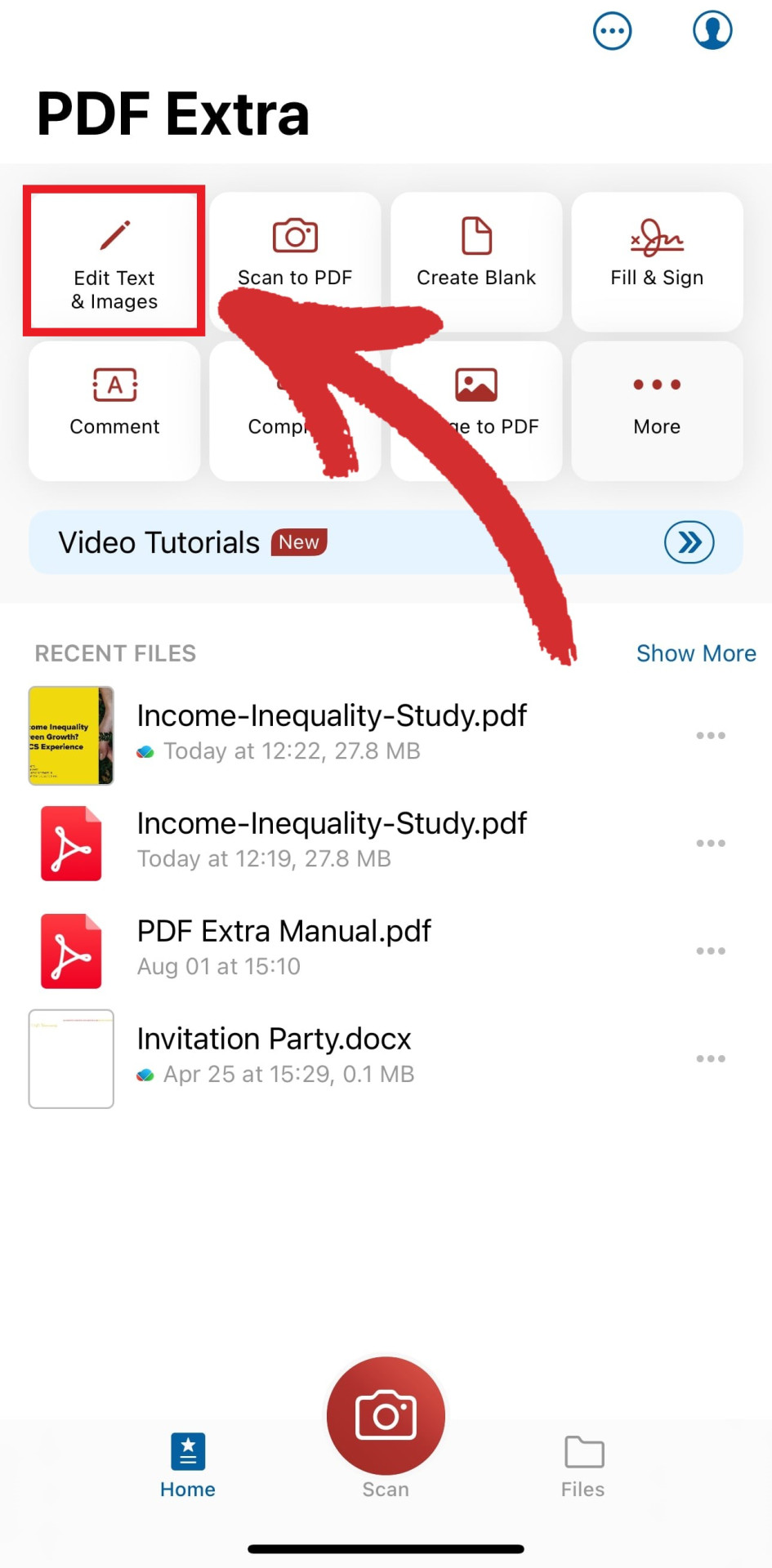
- Dosyanızın nerede bulunacağını seçin.
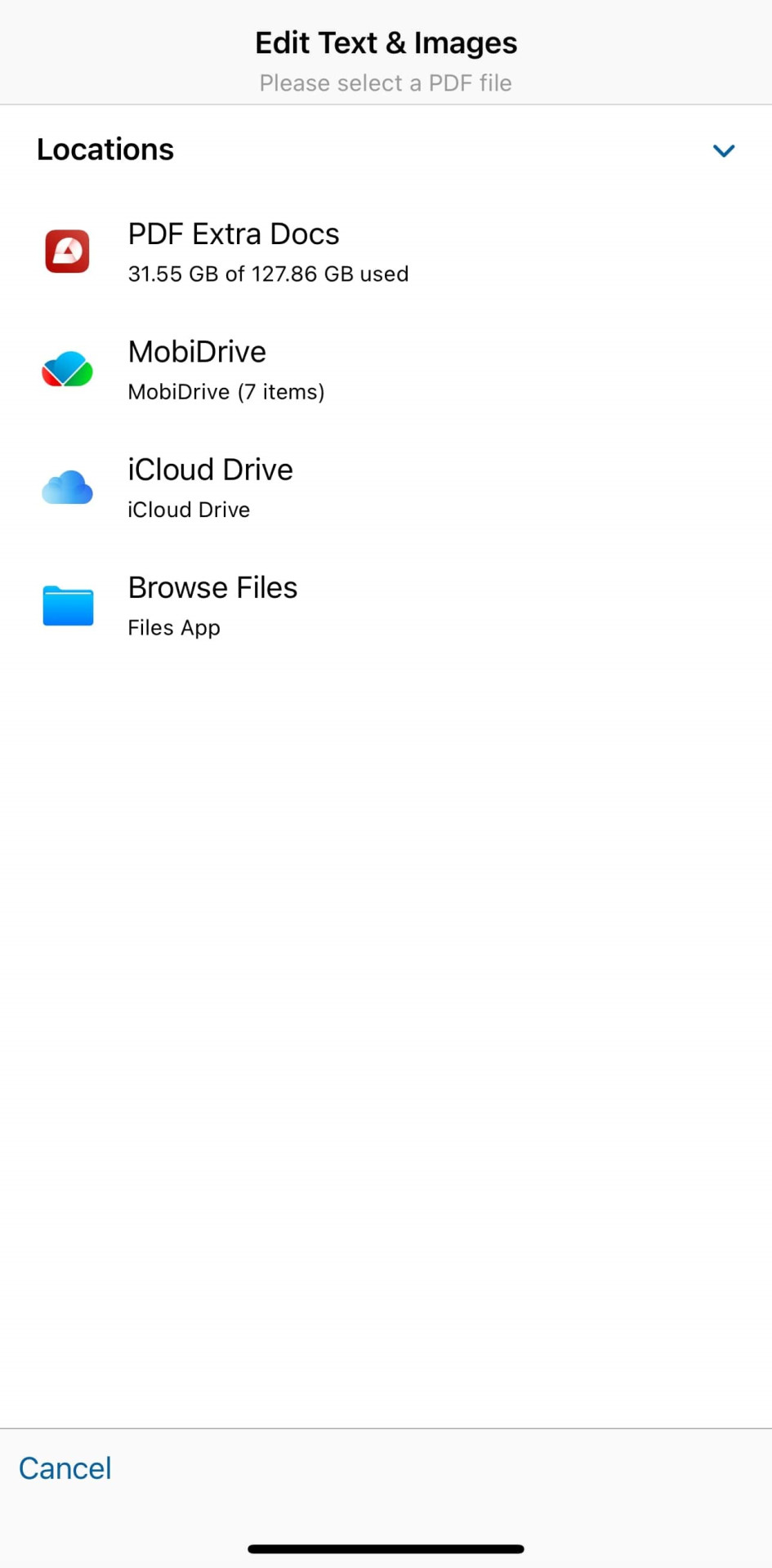
- Galeriden bir fotoğraf seçmek için Resim öğesine dokunun.
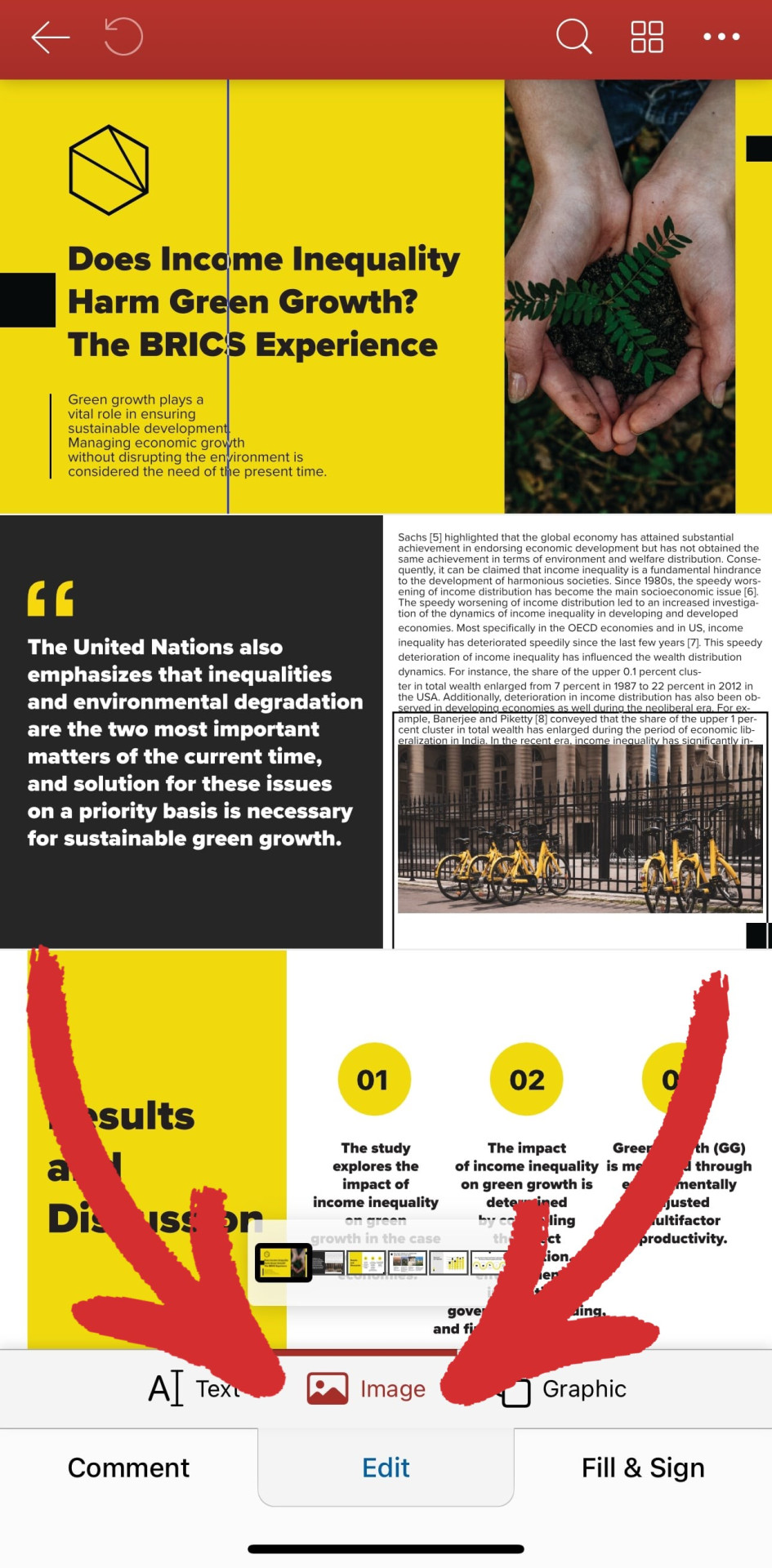
- Resminizi eklemek için belgenizin herhangi bir yerine dokunun.
Son düşünceler
iPhone'unuzdaki görüntüleri PDF'ye dönüştürmek, sahip olunması hoş bir özellikten daha fazlasıdır – arkasındaki PDF dosya biçiminin güvenilirliğiyle fotoğraflarınızı kaydetmenin ve paylaşmanın güçlü bir yoludur ’ Resimlerinizi dönüştürmek, görüntülerinizin yüksek kalitesini korumak, güvenli ’ için şifrelemek veya yalnızca paylaşmalarını sonsuz derecede kolaylaştırmak istiyorsanız, bu işlemi ustalıkla yapmanız çok yönlü ve profesyonel dijital içerikle sonuçlanacaktır. Umarız yukarıda paylaştığımız adımlar iPhone'unuzu taşınabilir bir PDF oluşturucuya dönüştürmenize ve üretkenliğinizi her zamankinden daha yüksek tutmanıza yardımcı olur.